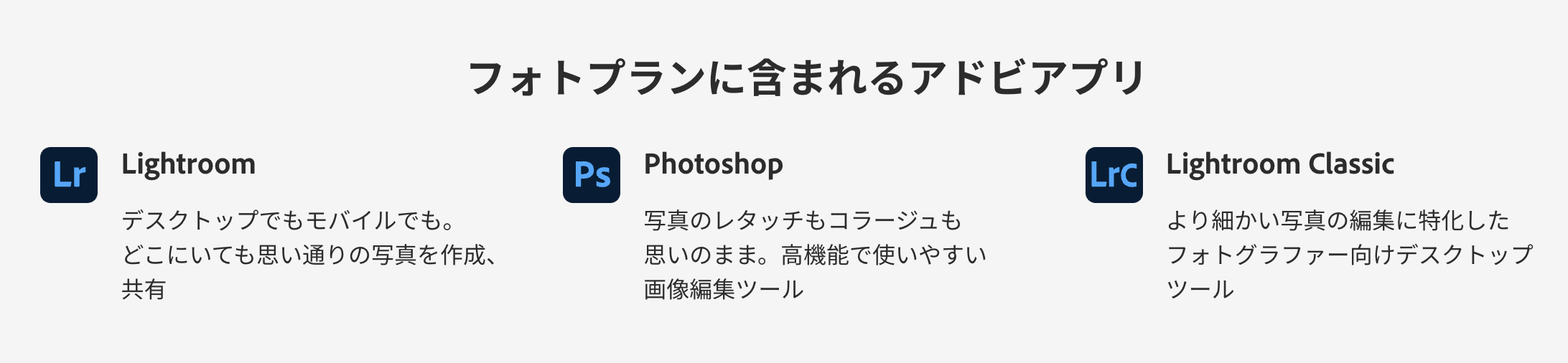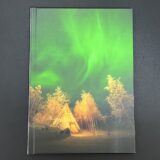この記事には広告を含む場合があります。
記事内で紹介する商品を購入することで、当サイトに売り上げの一部が還元されることがあります。
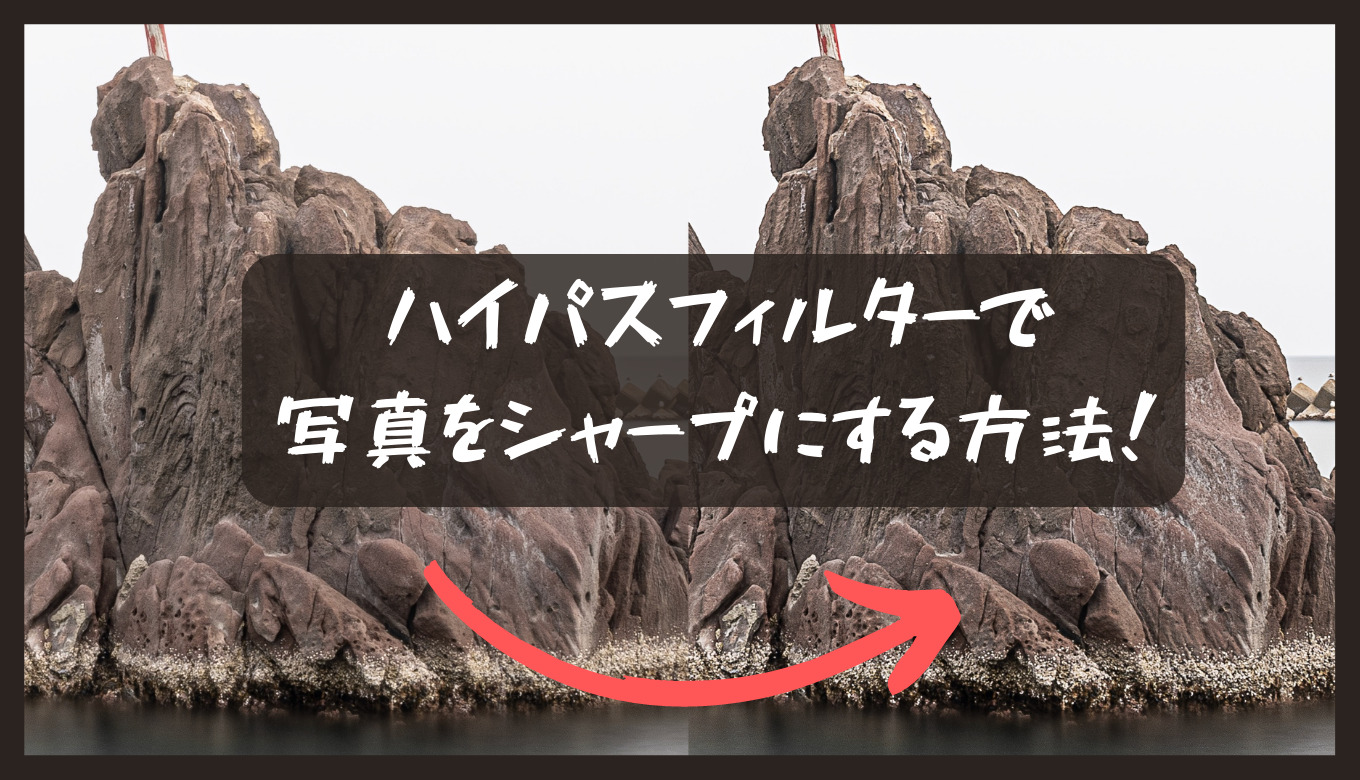
写真のディティールをアップさせたいときにシャープをかけると思います。
今日ご紹介するPhotoshopでハイパスフィルターを使った方法では細かく狙ったとおりに画像をシャープにできるのでオススメです。
言葉だけ聞くと難しそうですが、やってることは非常に簡単なのでぜひ一度チャレンジしてみてください。
ハイパスフィルターを使ってシャープにする方法
では順を追って説明していきましょう。
1.Photoshopで写真を読み込む
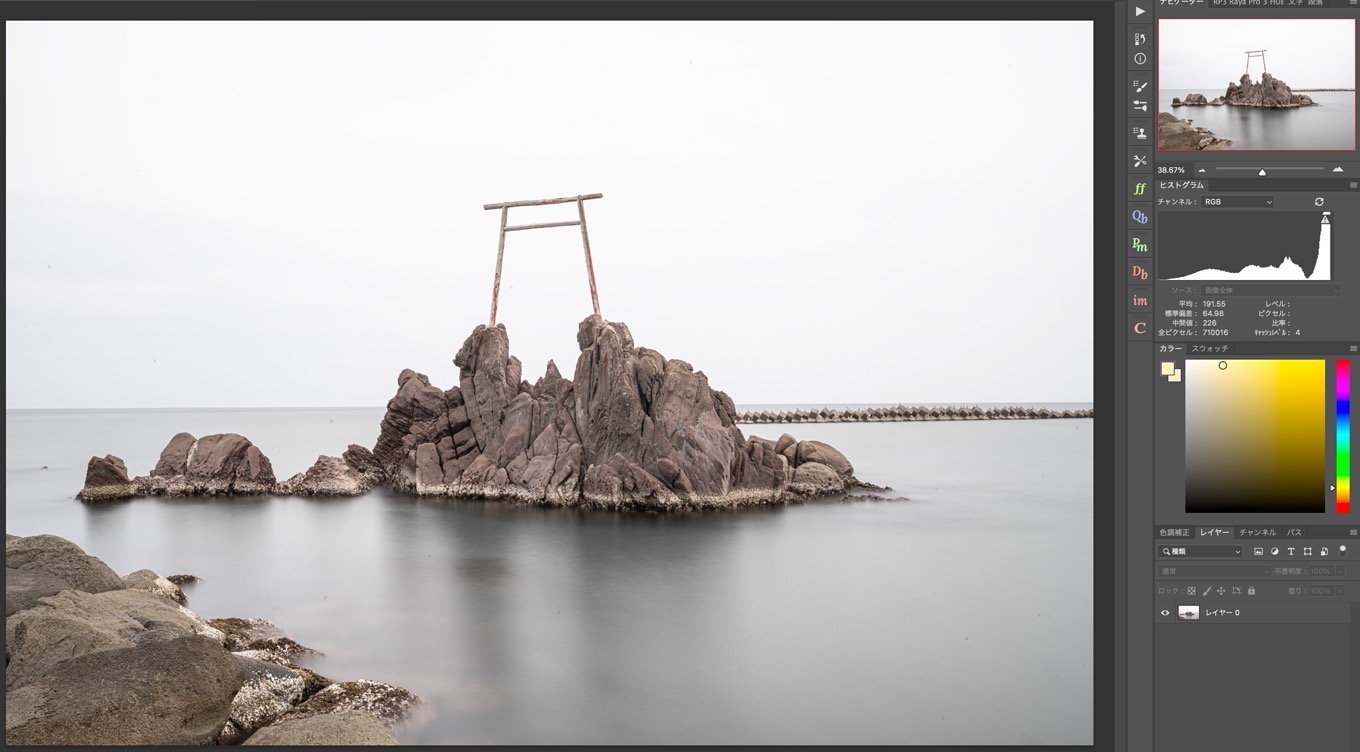
まずはPhotoshopに写真を読み込ませましょう。
Lightroomからだと「写真の上で右クリック」→「他のツールで編集」→「Adobe Photoshopで編集」をクリックするとLightroomからPhotoshopへ写真を持っていくことができます。
2.写真を複製する
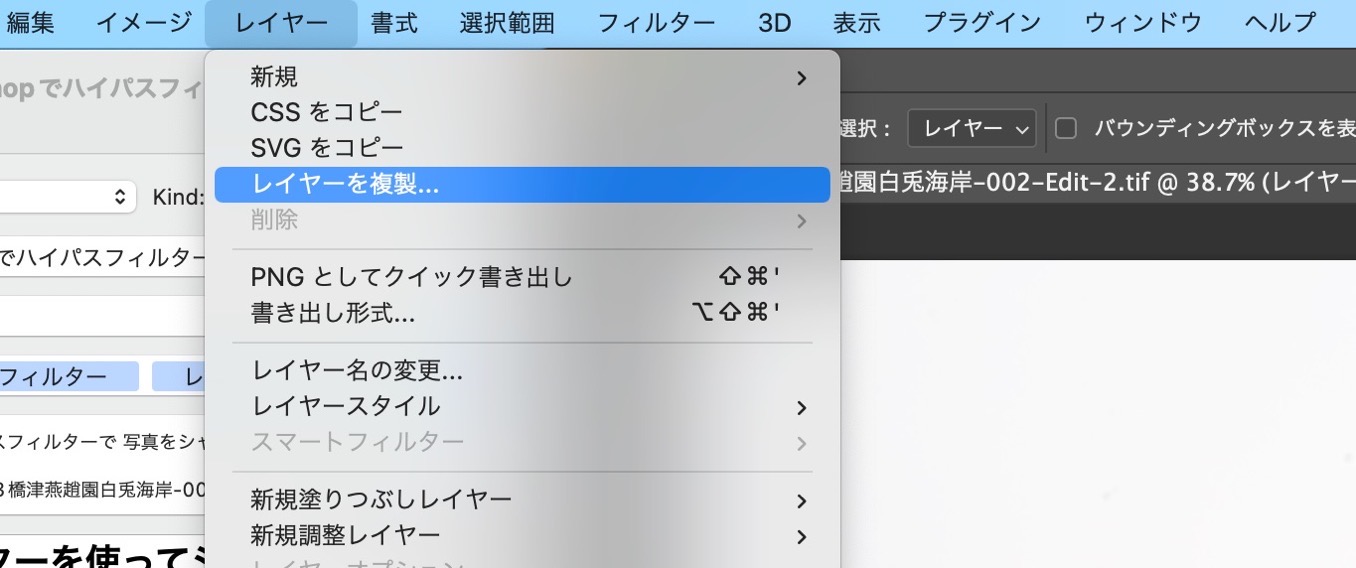
「レイヤー」→「レイヤーを複製」をクリック。
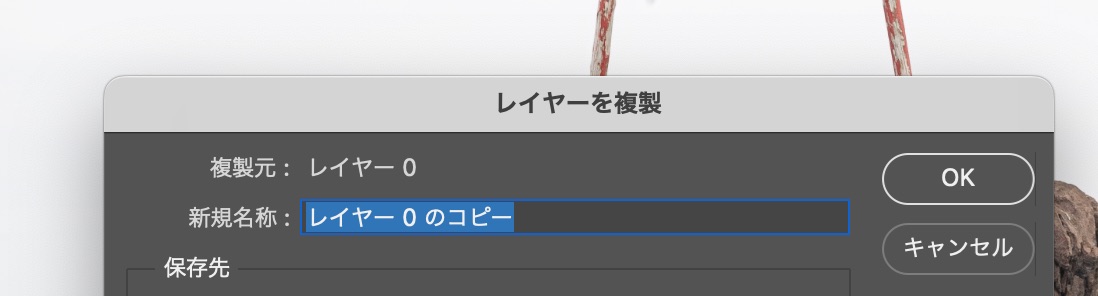
「レイヤーを複製」というのがダイアログが出てくるので「OK」をクリック
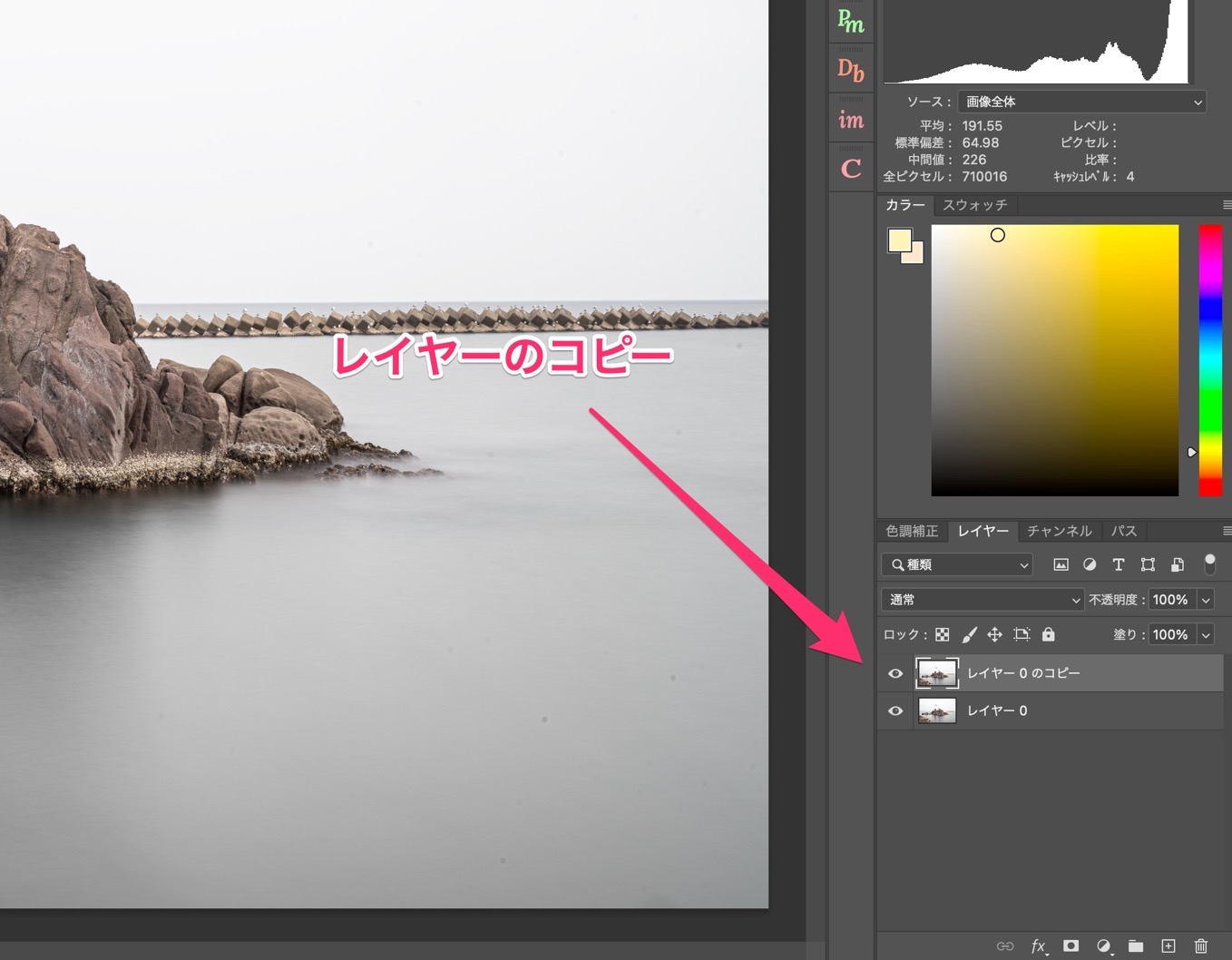
そうするとレイヤーがコピーされます。
もとのレイヤーを選択しておいてショートカットキー「⌘+J」でもレイヤーのコピーが作れます。
3.コピーしたレイヤーにハイパスフィルターをかける
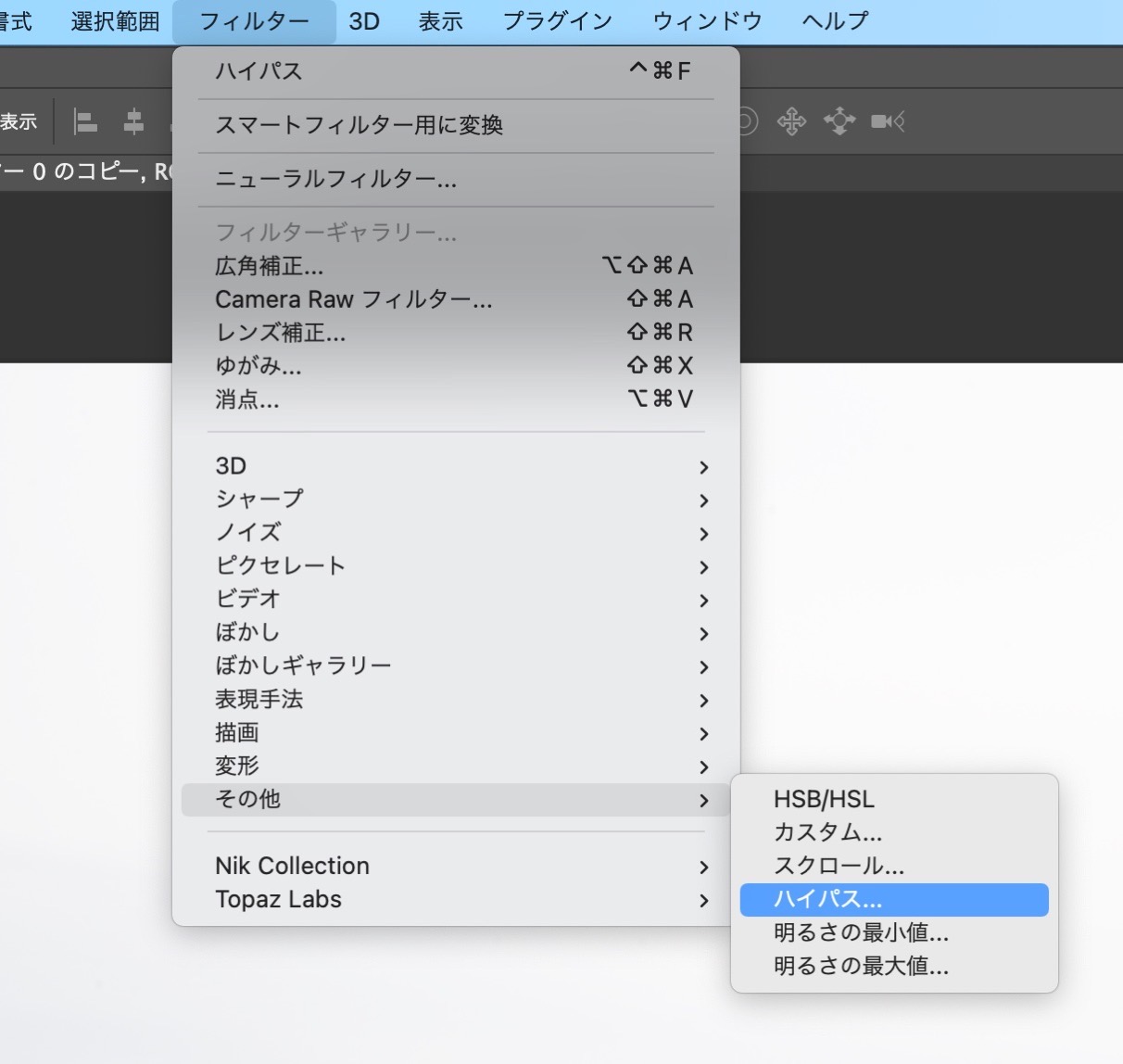
コピーしたレイヤーを選択しておいて「フィルター」→「その他」→「ハイパス」をクリック
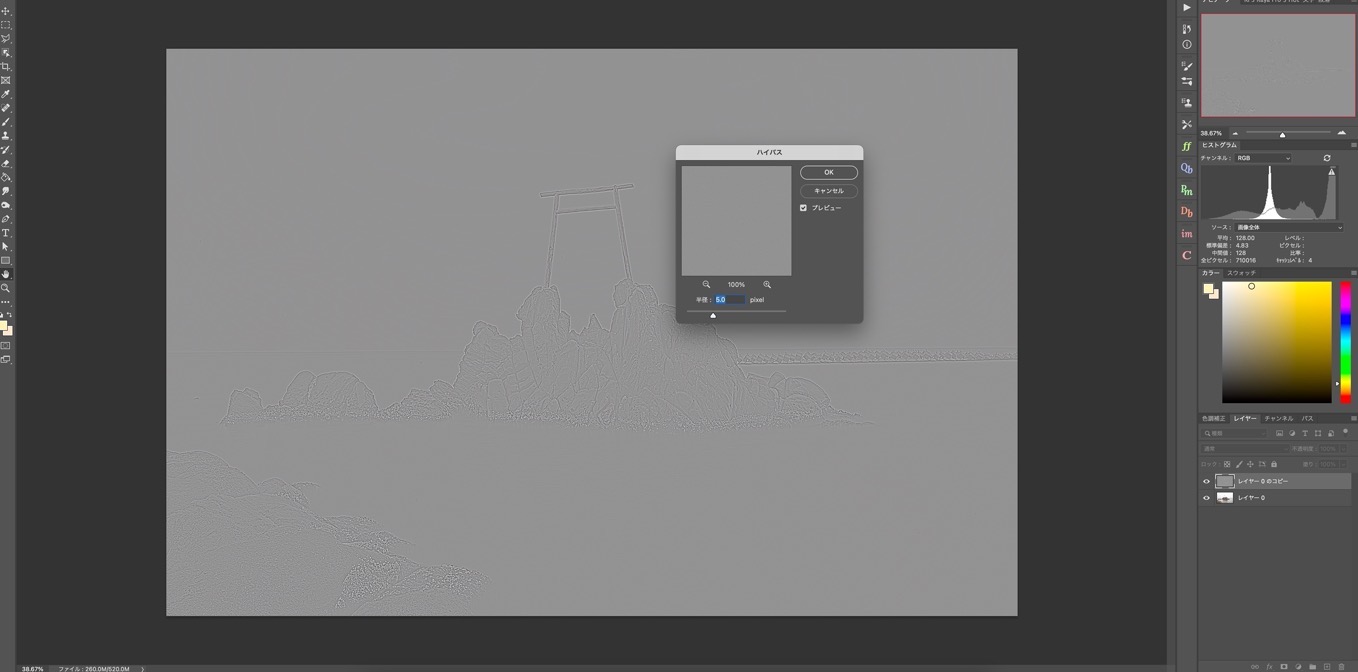
そうするとこのようなグレーの画面に変わります。
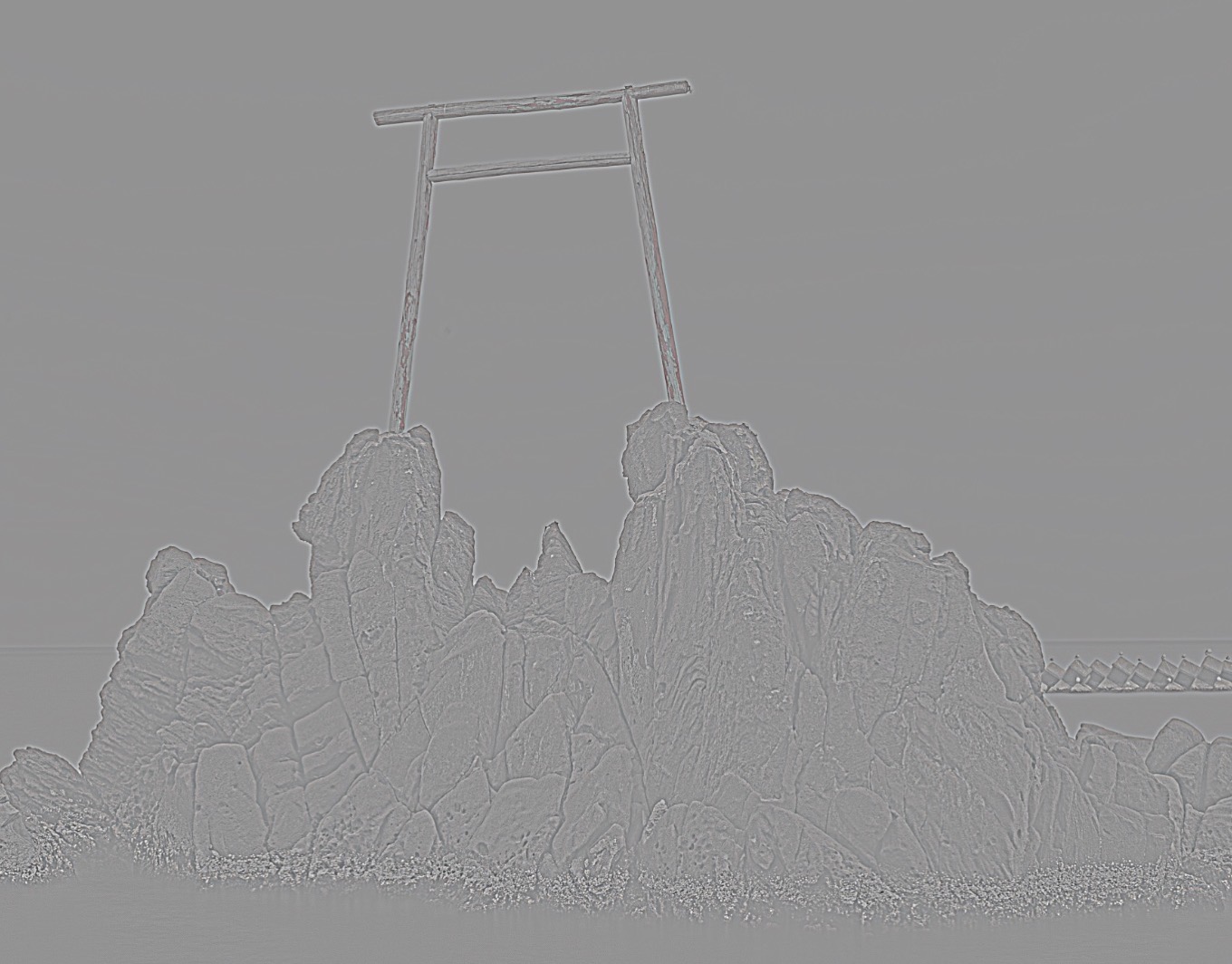
輪郭だけが抽出されたようになっているのがわかるでしょうか。
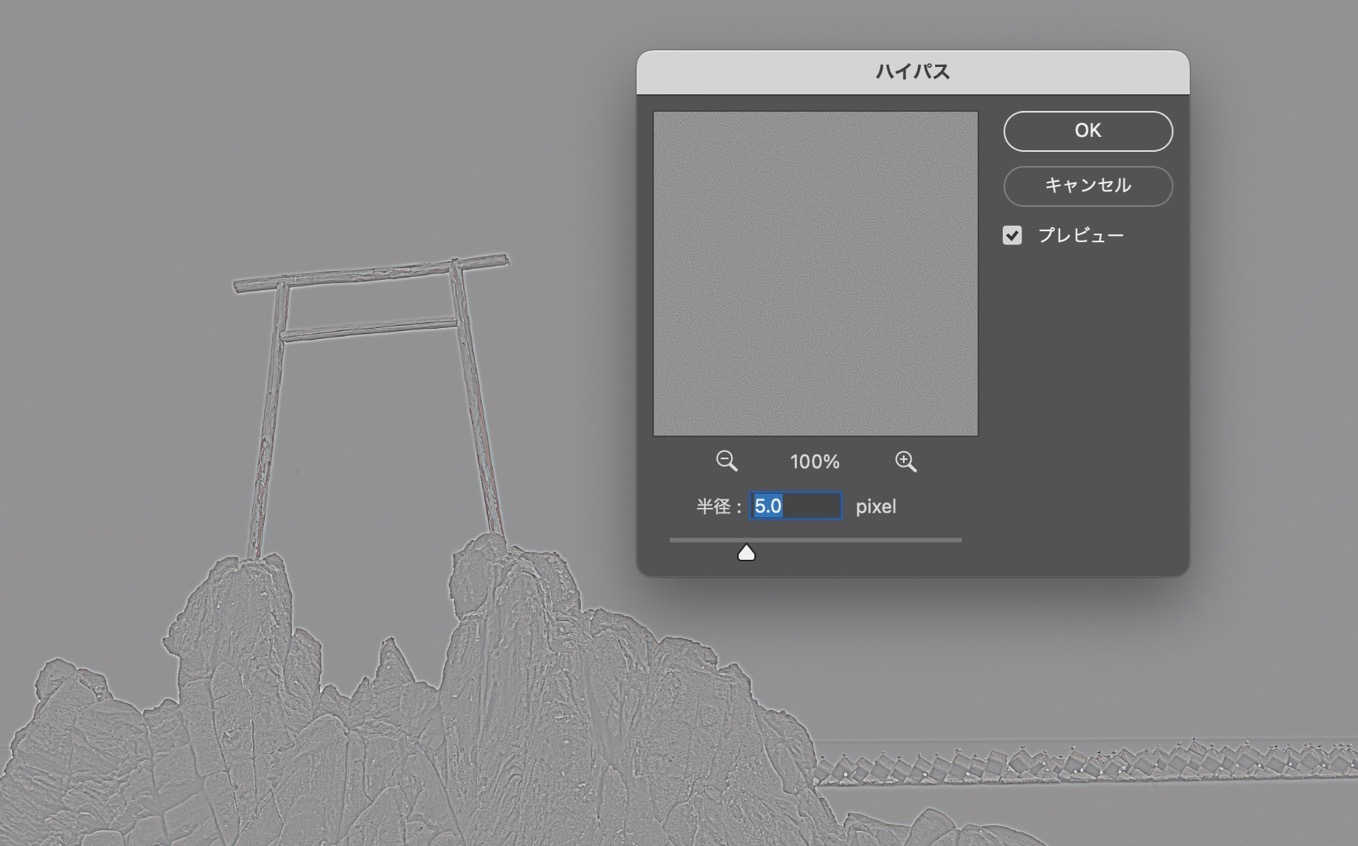
同時にハイパスというダイアログが表示されます。この半径の数値を変えることで後でシャープがかかる具合が変わってきます。僕はだいたい2〜5くらいでかけることが多いです。
4.描画モードを「オーバーレイ」に
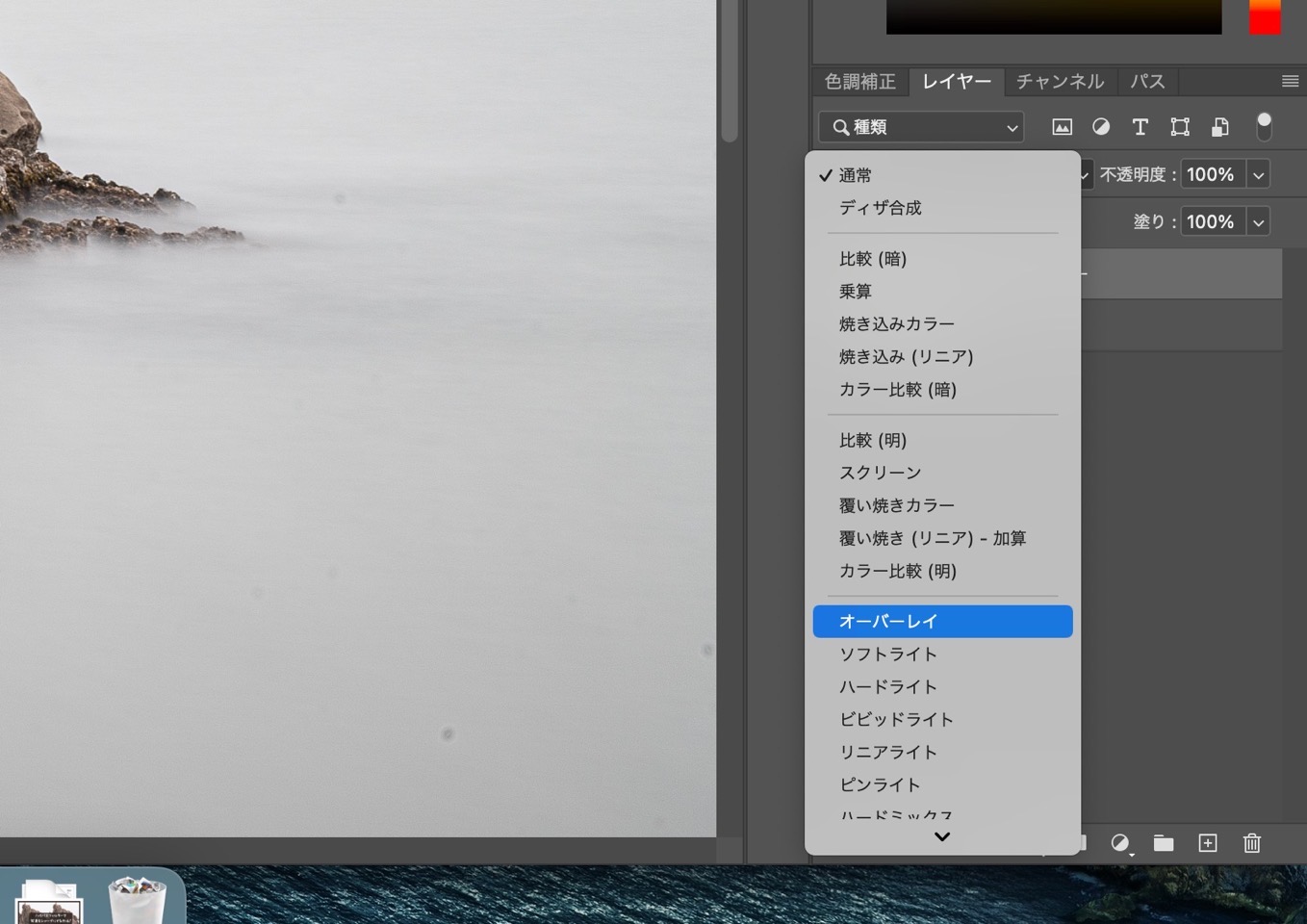
「種類」というドロップダウンメニューをクリックするといろんな描画モードを選ぶことができます。
今回は「オーバーレイ」を選択
5.完成!

ゴリッとなっているのがわかるでしょうか?
描画モードをソフトライトにするとちょっとソフトに、ハードライトにするともう少しゴリッとしたりと変化するので試してみてください。
シャープの効き具合を調整する
Photoshopでハイパスフィルターを使ってシャープを調整するメリットのひとつに、シャープの効き具合を繊細に調整できることが挙げられます。

ブレンドモードを変える他、不透明度を下げることで効きを弱くさせたりすることができます。

またマスクをかけてシャープにしたいところを調整できるのもPhotoshopのメリットのひとつ。例えばこのような写真では海は長時間露光でのっぺりと仕上げているのであまりシャープをかけたくありません。
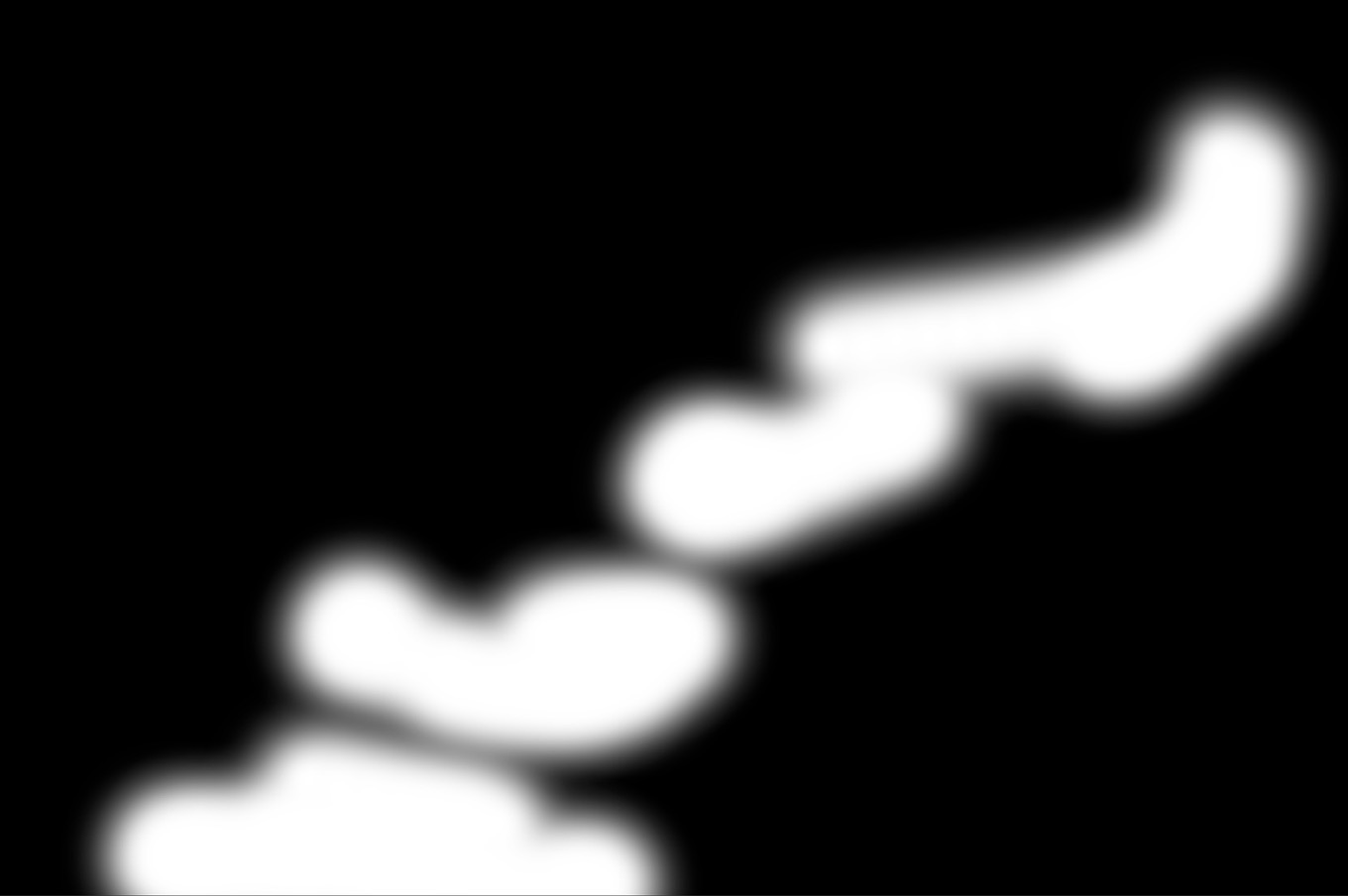
なのでこのようにマスクをかけてやると岩だけをシャープにさせることができます。

白い部分がシャープが効いている部分。
同じシャープにするといってもブレンドモード、不透明度、マスクのかけかたで非常に印象が変わります。とても簡単にかけられるのですがけっこう奥が深くておもしろいです、いろいろ試してみてくださいね。
まとめ
シャープのかけかたも方法によって雰囲気が変わってきます。ハイパスフィルターを使っての方法も独特な雰囲気があるのでどんなパターンに合うかたくさん試してみましょう。個人的には岩とかにかけるといい感じに仕上がるなと思っています。