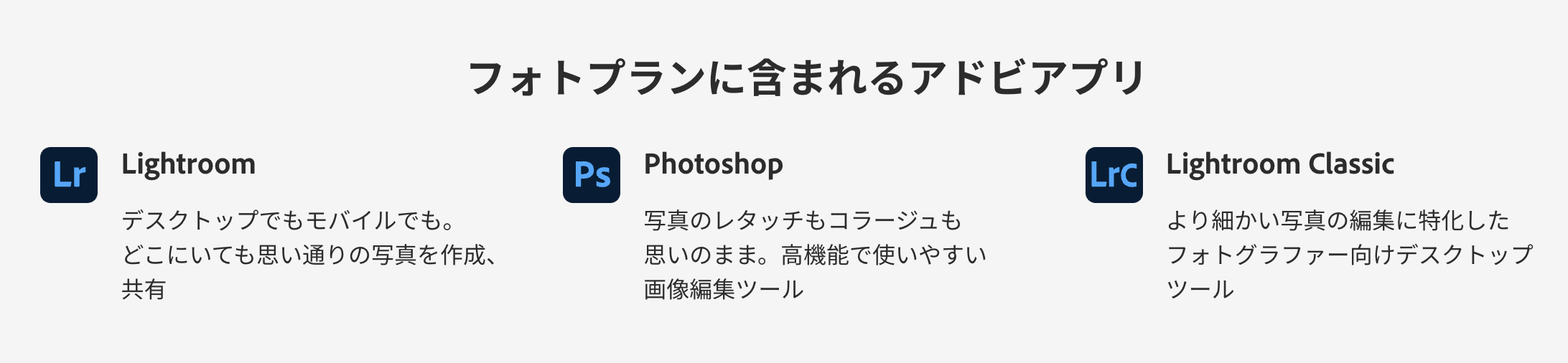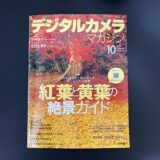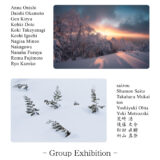この記事には広告を含む場合があります。
記事内で紹介する商品を購入することで、当サイトに売り上げの一部が還元されることがあります。
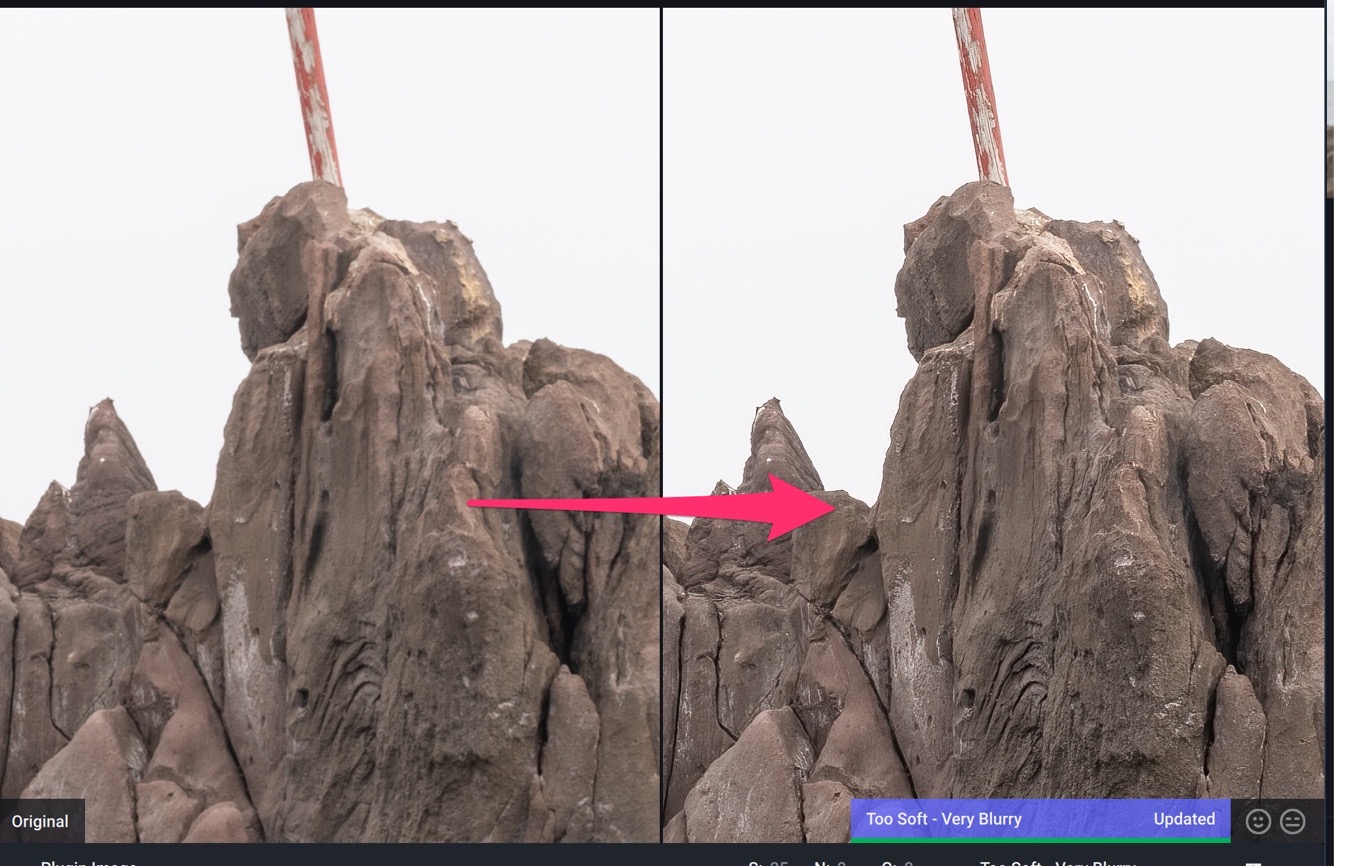
突然ですがシャープネスの話です。
写真の輪郭をもっと際立たせたいときにかけるシャープネスですが、みなさんどのようしていらっしゃるでしょうか?
現像ソフトのシャープネス機能を使う、Photoshopでレタッチする、プラグインソフトでシャープネスをかけるなどなど色々な方法があると思います。
そんな中、以前から名前を聞いてはいたものの試さずにいたSharpen AIがこないだバーゲンやっていたので使ってみたらものすごくて、これはぜひともオススメしたいという話をしようと思います。
これまでのシャープネスのかけかた
Lightroomでかける
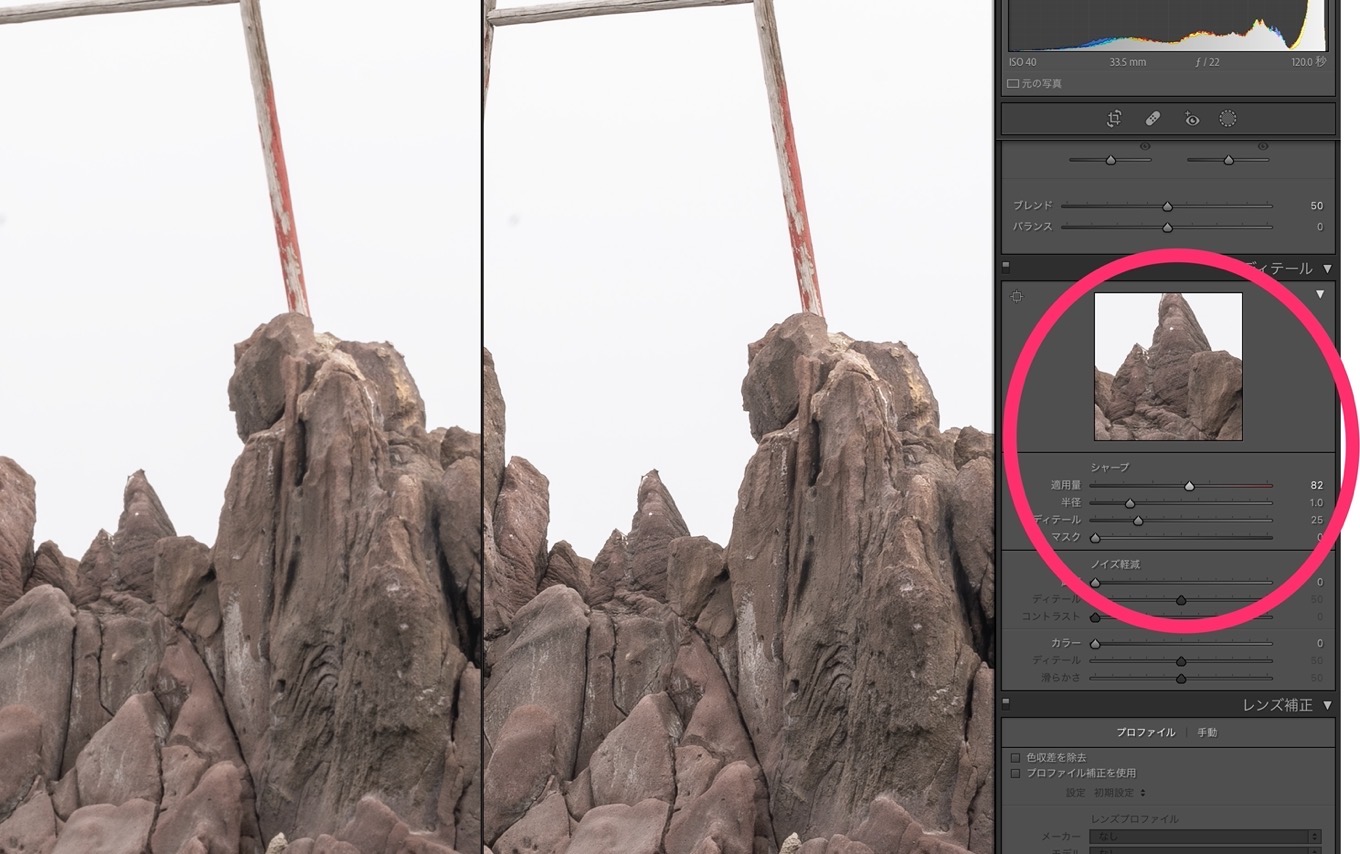
一番手っ取り早い方法はLightroomなどの現像ソフトにあるシャープをかけることです。
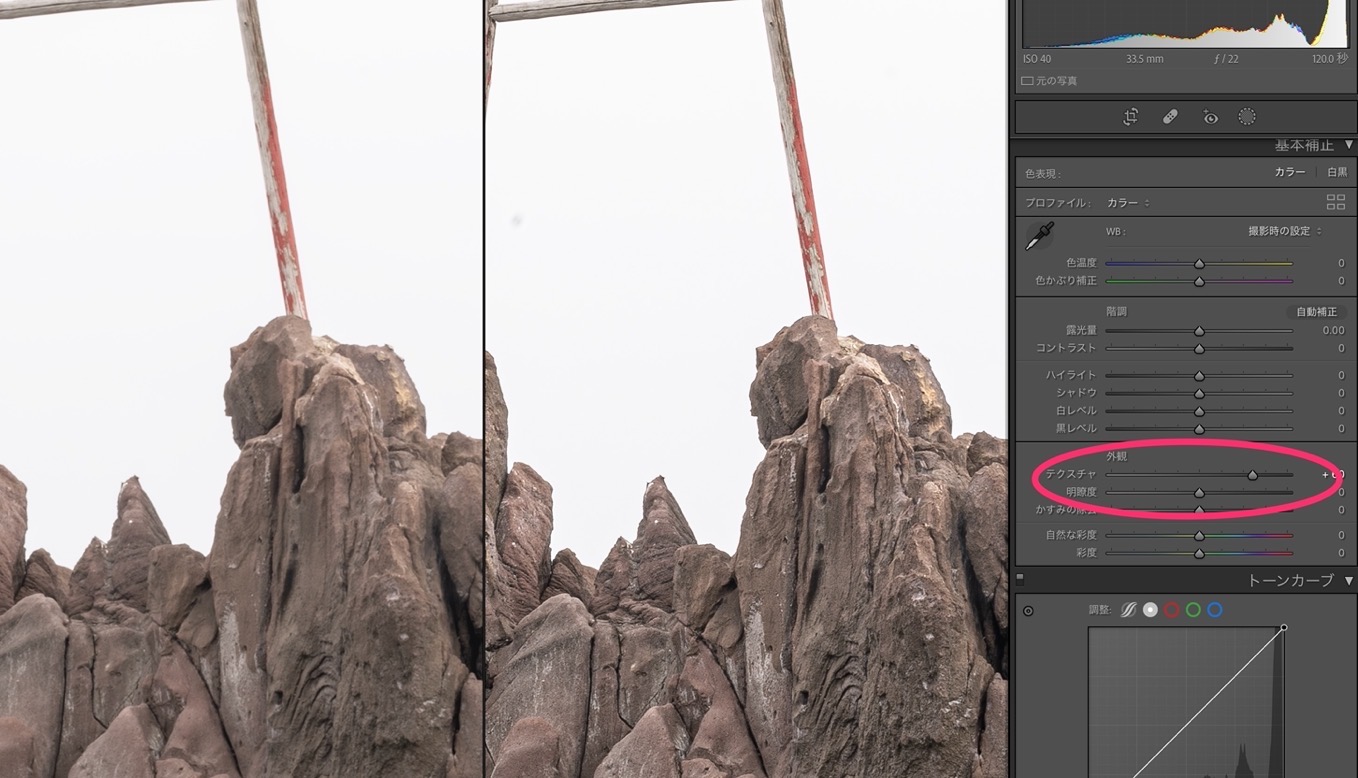
最近はテクスチャというパラメーターも追加さらたので、かなり使い勝手がよくなりました。
Photoshopで「ハイパスフィルター」をかけてオーバーレイ

Photoshopで元画像にハイパスフィルターをかけて描画モードをオーバーレイにする方法。
けっこうゴリッとかけることができます。
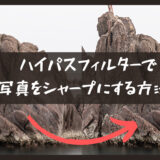 Photoshopでハイパスフィルターをかけて画像をシャープにする方法
Photoshopでハイパスフィルターをかけて画像をシャープにする方法
NIKのSharpenerなどのソフトを使う

NIK COLLECTIONのSharpenerなど、シャープをかけるソフトがいくつかあります。
これらも画像のディティールの部分を抽出し、いい感じでシャープをかけてくれます。各ソフトによってアルゴリズムが違うのでかかり方もそれぞれ変わってきます。
これまでのソフトはディティールを強調するものだった
で、ここまで見てきてもらったシャープのかけ方なんですが、効果の違いやかかり方の違いなどはあれど、これらは基本的には「ディティールの部分を読み取って、そこを強調する」というものだったんです。
もともとある線を強くするという感じですね。
しかし、今回買ってみたSharpen AIは全然違うアプローチをしているように感じました。
Sharpen AIは画像を読み取って新しい画像を書き出している
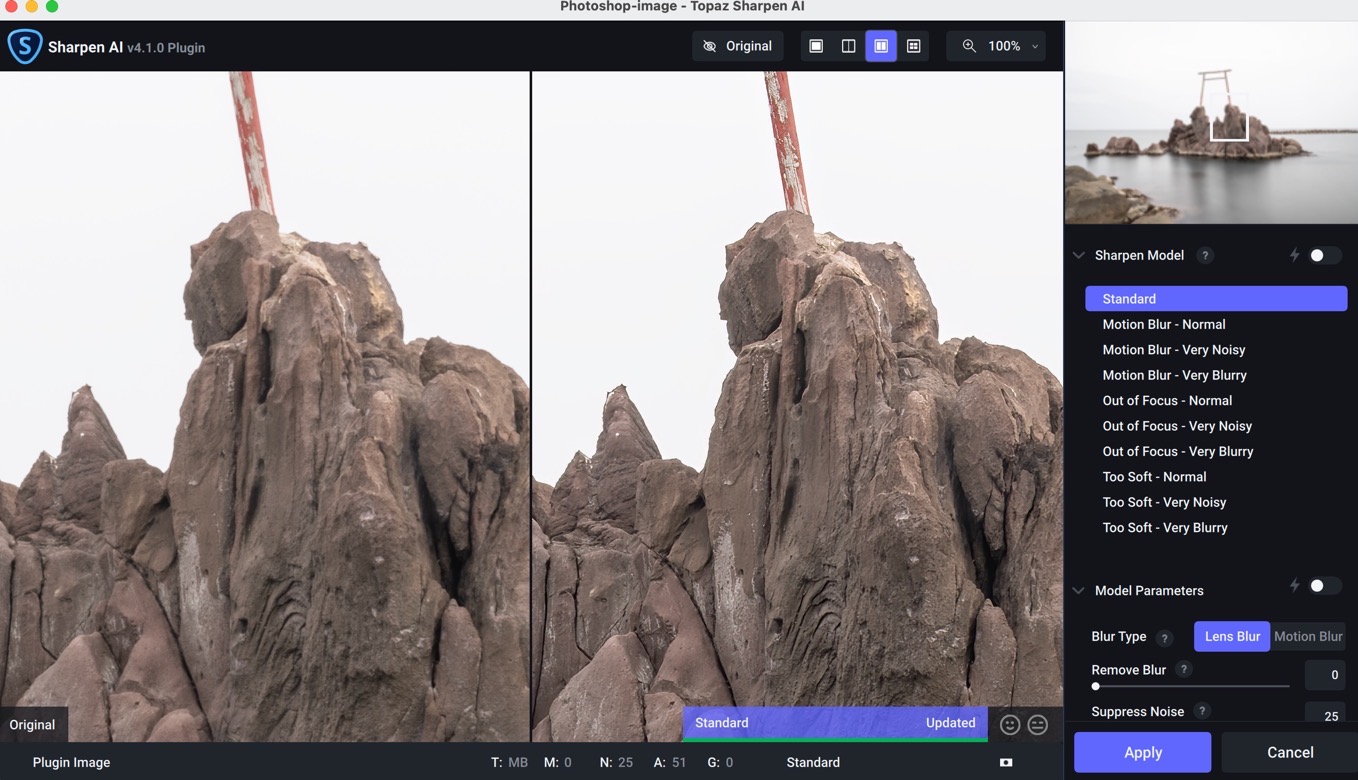
Sharpen AIの場合はディティールを読み取って強調するという処理ではく、そこに写っているものがなんであるかを判断して、こういう模様のものなら鮮明にしたらこういう風に写っているはずだ、といった感じで新しく描画しているような処理をしているように見受けられます。

ちょっとわかりづらいかもしれませんが、元の画像を鮮明にしているというよりは、まったく新しいものとして書き出しているような気がします。
Sharpen AIという名前がついているように、ディープラーニングでさまざまな画像を学習しておいて、読み取った画像をそれに照らして書き出ししているのではないでしょうかね。
専門ではないのでこのへんのアルゴリズム関係のことは断言はできませんが、たぶんそうなのではないかと予想しております。

例えばこのようなピントがあっていない写真なんかSharpen AIにかけてみます。
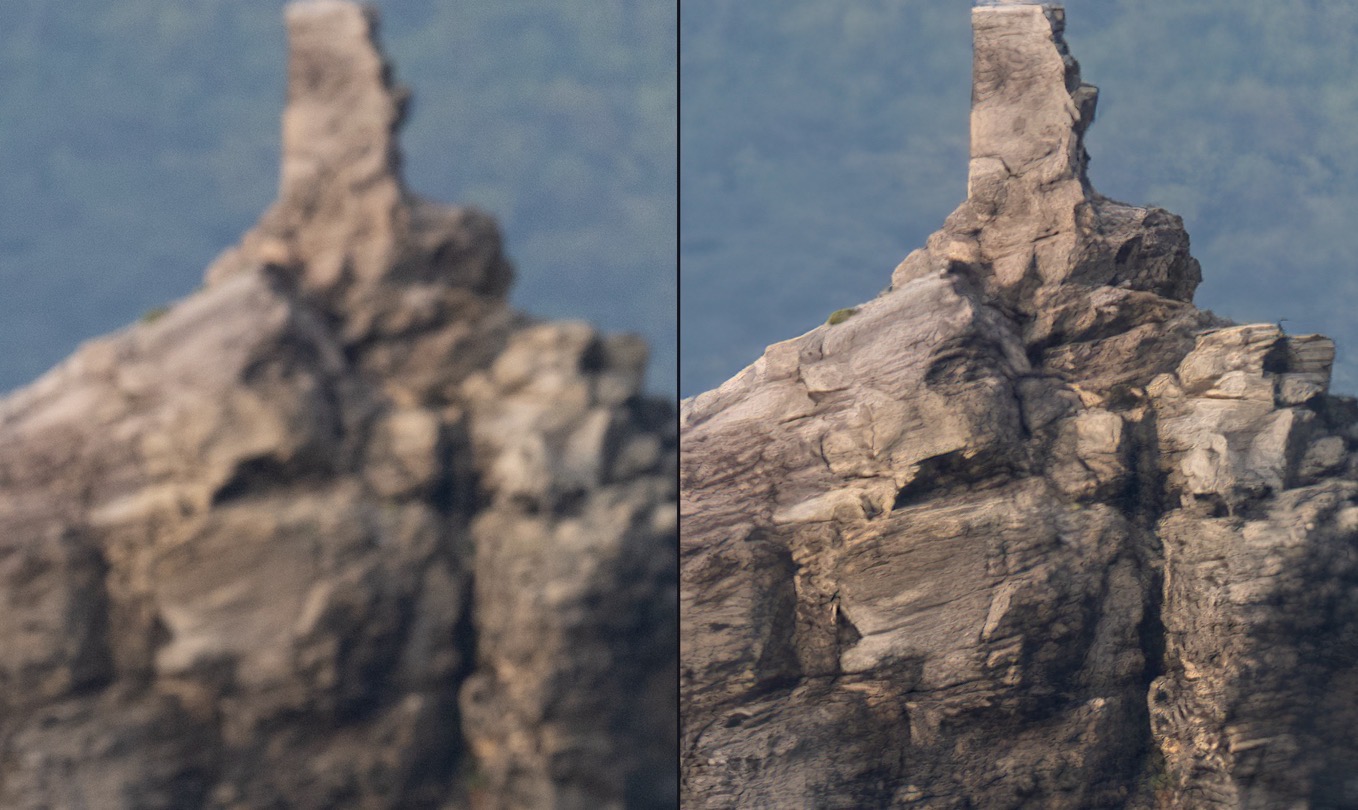
左が元画像、右が加工後ですが、あきらかに不自然な感じになっていますね。元の画像を読み取って一生懸命、こんな感じじゃないだろうかとAIが考えたような画像となりました。
さまざまなシチュエーションに使える
Sharpen AIですが、ただ単に画像をシャープにするだけでなく、さまざまなシチュエーションに使えます。
ピンぼけ
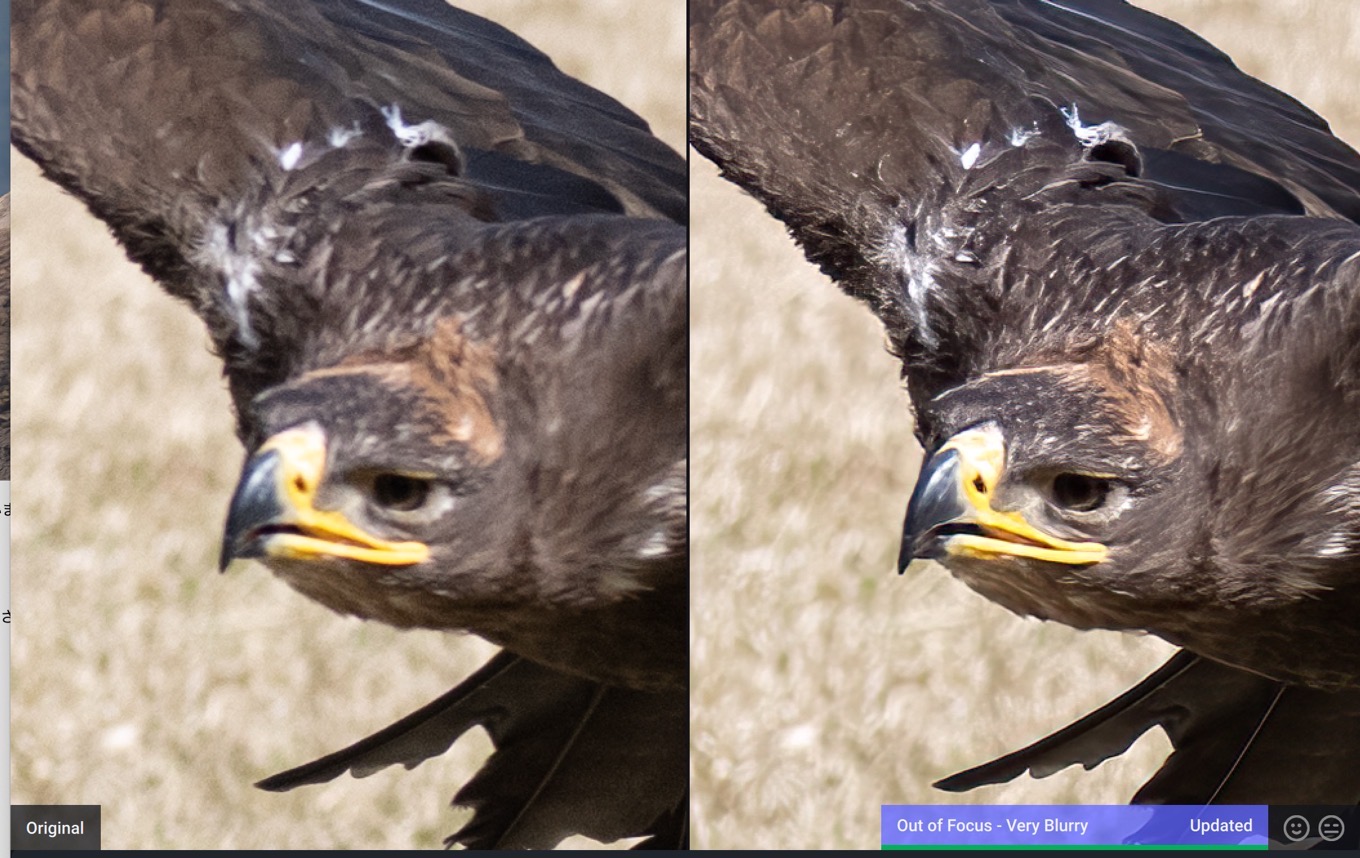
動くものなど、フォーカスが間に合わず少しピンがずれたかな?といった写真もしっかり補正してくれます。
手ブレ
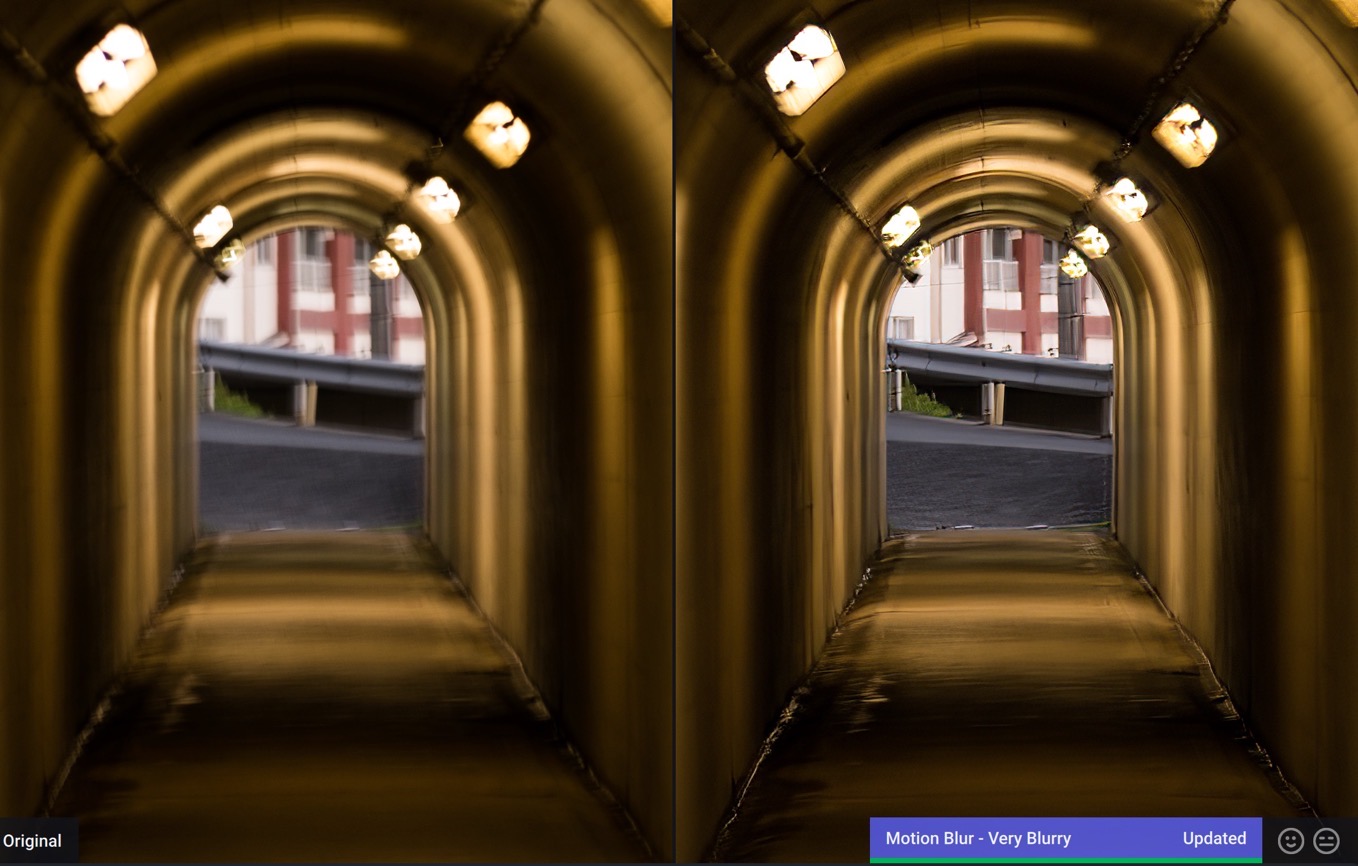
光量不足の場所で手持ちで撮影して、手ブレしてしまったような写真もこのとおり。ちょっと違和感はありますが全然いけるのではないえでしょうか。
解像が甘いとき

もちろん、ただ単にシャープにしたいときもバッチリ使えます。僕は日中、長時間露光することが多いのですが、そういった場合、けっこう絞りこむんですよね。
f22とかで撮るとやはり回折の影響が出てきて描写が甘くなることが多いのですが、そういう場合に重宝しそうです。
Sharpen AIの画面
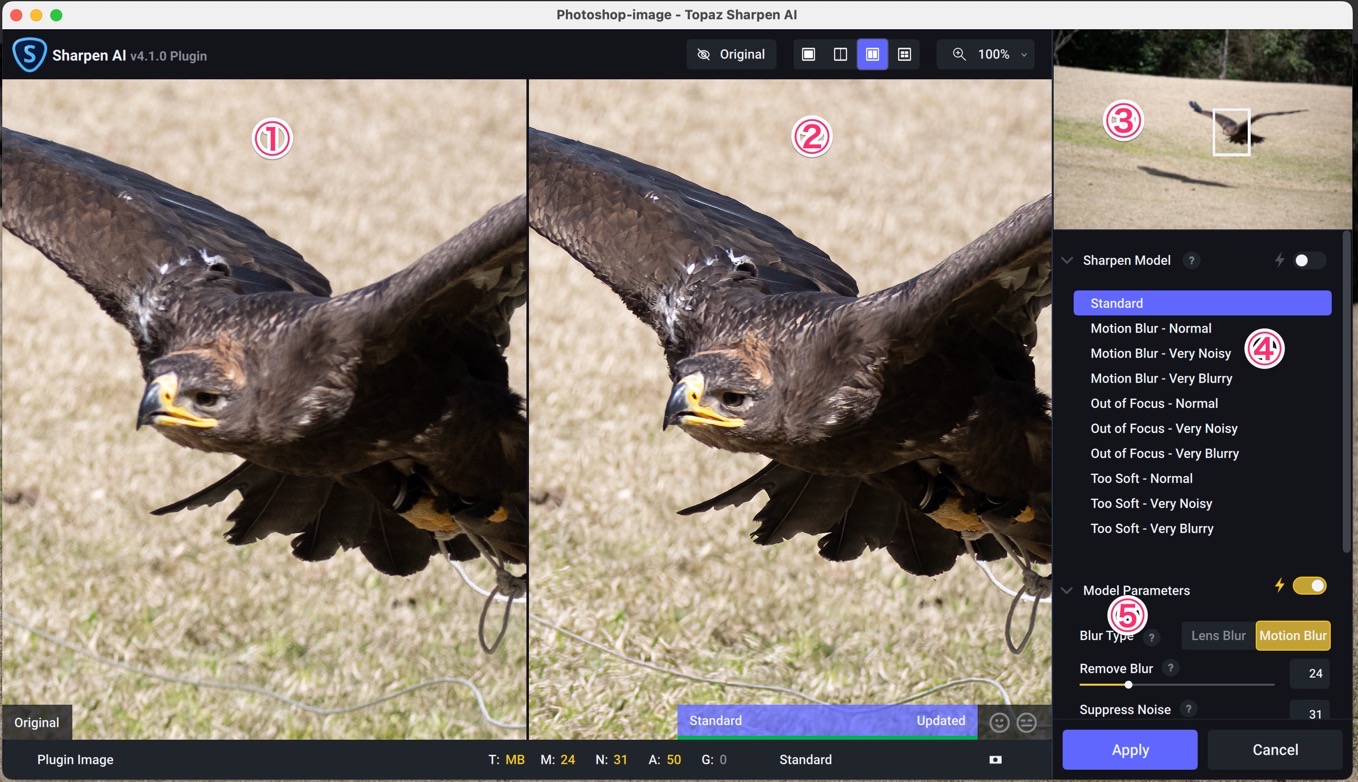
これがSharpen AIを使用しているところの画面です。
①・・・元画像
②・・・加工後の画像
③・・・全体の写真と拡大している位置
④・・・シャープのモデル
⑤・・・効き具合の調整
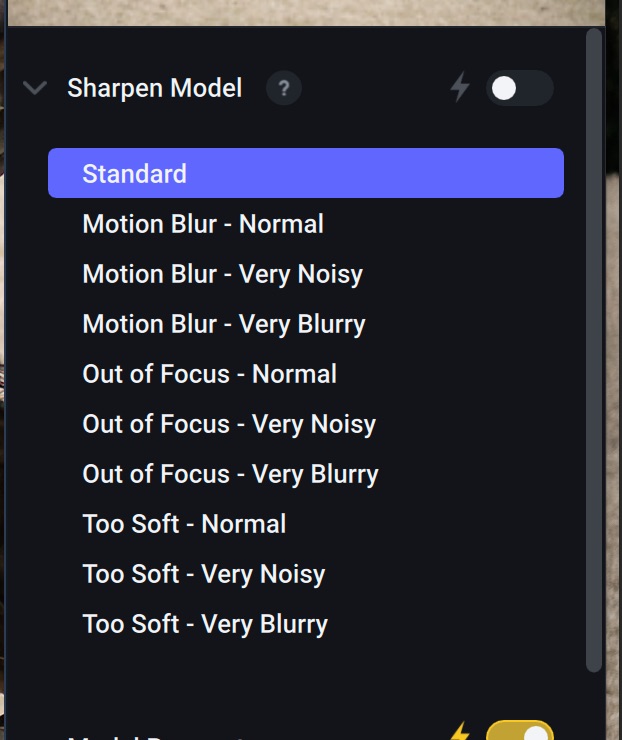
Sharpen Modelのパネルを見てもらうとMotion Blur(被写体ブレ)、Out of Focul(ピンぼけ)、Too Soft(解像が甘い)といった種類があります。
それぞれノーマルとノイズが多いとき(Very Noisy)ぼけが多いとき(Very Blurry)の使い分けができますので、写真に応じて選択するといいですね。
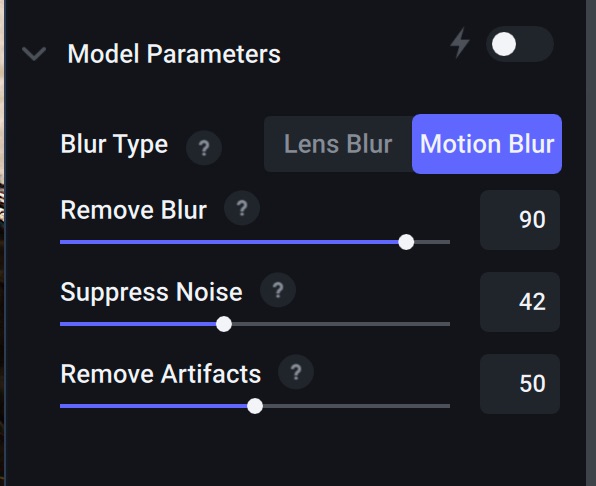
各プリセットであらかじめ数値が設定されていますが、自分の好みにこの数値を変更することもできます。

この写真のようにピンが甘かった動物だけにシャープをかけたい、といったような場面があります。
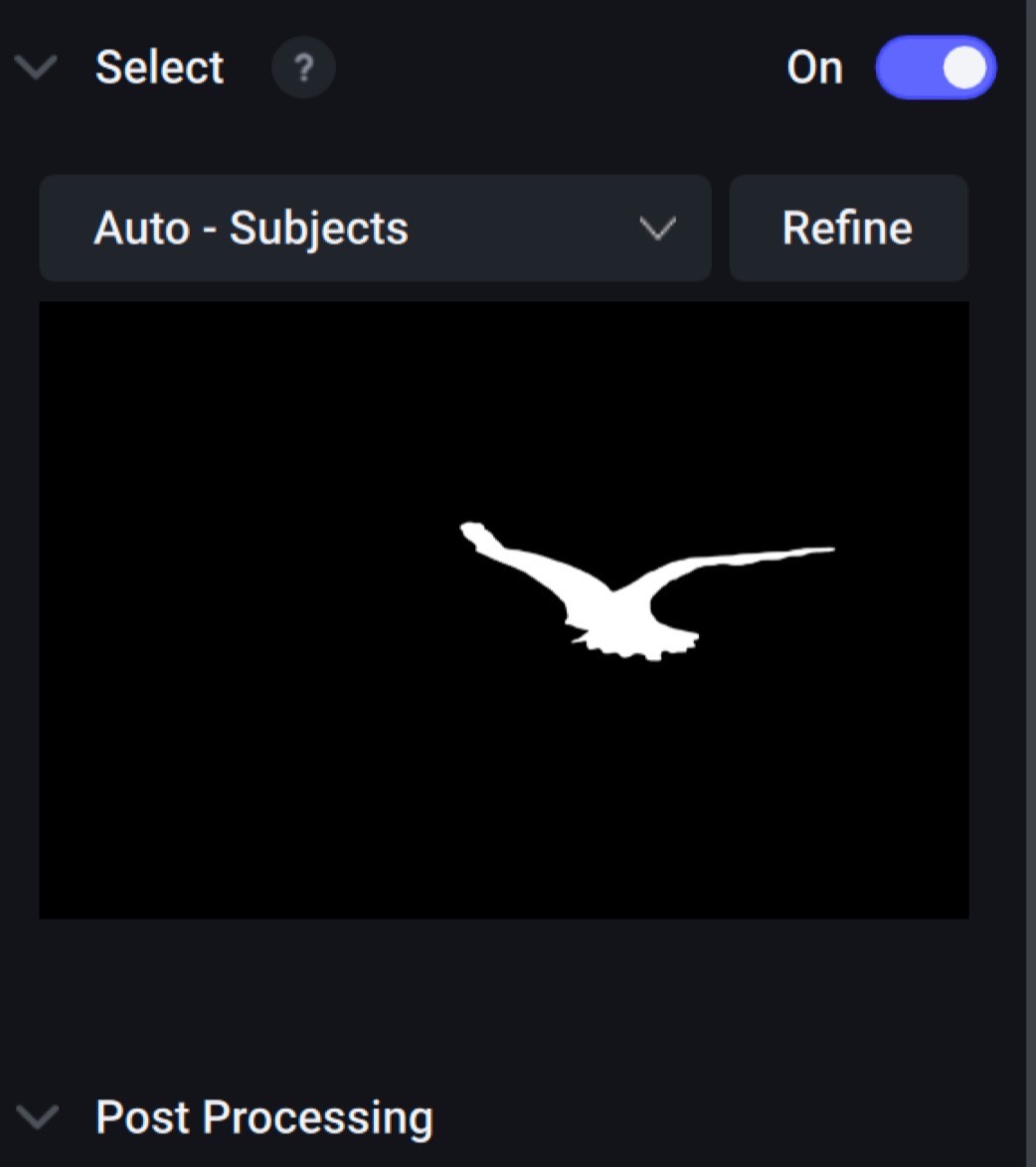
このSelectを選ぶと、自動的に被写体を検出するといったことも可能です。

ブラシを使って、自分で位置を指定することも可能です。
感想や自分の使い方
ディープラーニングで学習したものを使ってシャープにさせるので、得意なシチュエーションとそうでないものがけっこうあったりします。
この辺は今後も学習を続けていえばもっとさまざまなパターンにも対応できるのだろうと思うので、新しいバージョンがどのようになるかも楽しみです。
また、これまでのシャープネスはディティールを抽出してそれを強調するものが多いため「線が太くなる」という感じである一方、このSharpen AIは再描画するようにシャープをかけるので非常に繊細な雰囲気に仕上がる、といった印象を受けました。
これはどちらが良くてどちらが悪いということもなく、自分がどのように仕上げたいかというイメージによって使い分ける必要もあるかなと思います。
岩のような荒々しいイメージの被写体はPhotoshopでハイパスかけてゴリッとしたほうが向いているかもしれませんし、おだやかな海の中に佇む海中鳥居にシャープをかけたいときはSharpen AIで繊細にしあげてやるというのも良さそうです。
被写体ブレやピンぼけを復活させるという点ではSharpen AIが良さそうですが、あまりにひどいものは結局復活しなかったり、描画がおかしくなることも多いので、現場でしっかり素材をとっておくというのはまだまだ必要そうです。
まとめ
Sharpen AIが使えるという話は聞いていましたがここまですごいものとは思っていませんでした。
これからのレタッチの幅が広がりそうで非常に楽しみです。