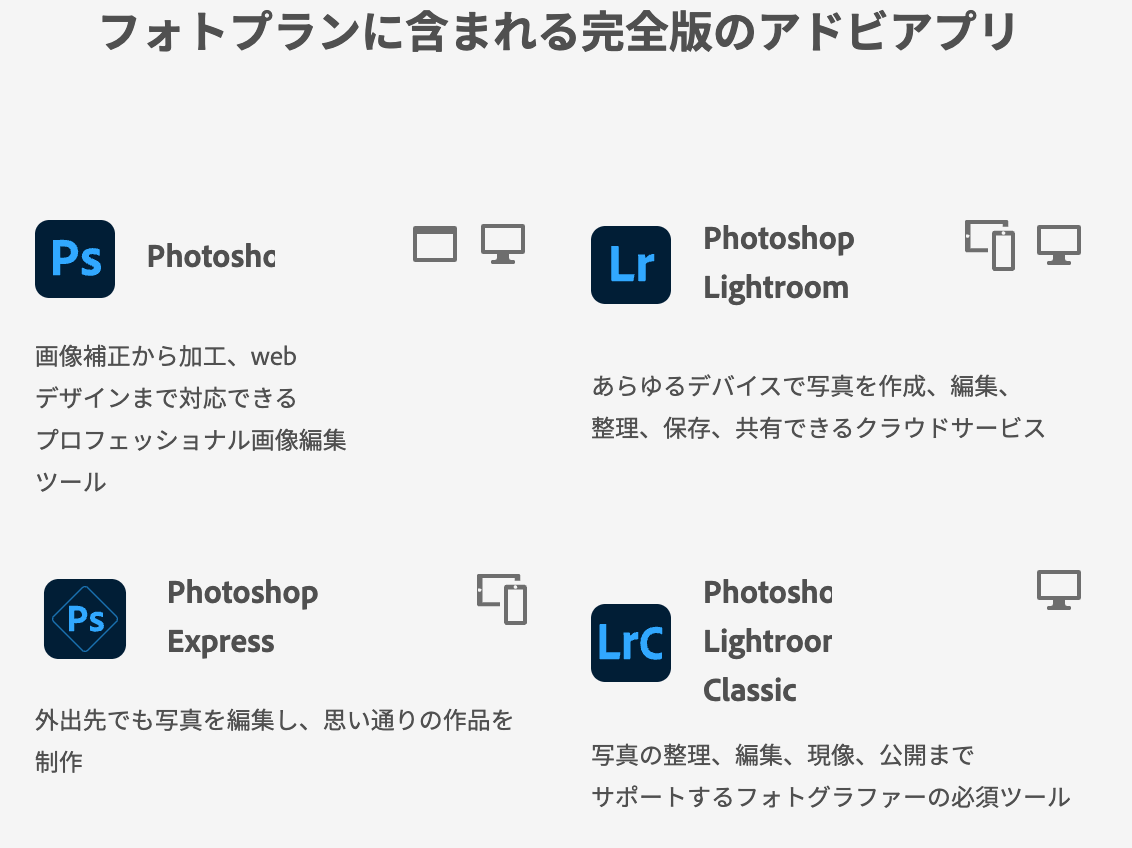この記事には広告を含む場合があります。
記事内で紹介する商品を購入することで、当サイトに売り上げの一部が還元されることがあります。

みなさん、撮った写真の管理や編集はどのようにしていますか?
購入したカメラのメーカーが配布している編集ソフトだったり、Appleの写真アプリやGoogleフォトなどを使っているかたが多いかもしれません。
しかし、これから一眼カメラで写真を撮影し、RAW現像をしたい場合、初心者のかたに真っ先におすすめしたいのがLightroomです。
今日はそんなLightroomの魅力をsaizou(@saizou4)が語っていきたいと思います。
強力な編集機能


まずやはり語らねばならないのが、超強力な写真編集機能でしょう。
RAW現像とは
一眼カメラではRAWとJPEGという2種類のファイル形式で撮影することができます。JPEG形式はわりと多く使われているので目にしたことがあるかたも多いのではないでしょうか。
このJPEGは国際的な標準規格なので互換性が高く、いろんなデバイスやソフトで使うことができます。サイズが非常に小さく扱いやすいのがメリットです。
もうひとつのRAWというファイルはデジタルカメラのセンサーが記録したすべてのデータのことをいいます。JPEGよりもはるかに多くのデータを記録されており、撮影後に高画質な写真編集を行うことができます。

RAWファイルを編集することをRAW現像といいます
JPEG:ファイルが軽い・いろんなデバイスやソフトで扱うことができる
RAW:多くのデータを持っており、撮影後に高度な写真編集を行うことできる
 RAW現像とは?初心者にも覚えてほしいRAWの仕組みや実際のやり方
RAW現像とは?初心者にも覚えてほしいRAWの仕組みや実際のやり方 LightroomはRAW現像が非常に快適!


そんなRAW現像をするには専用のソフトが必要になります。カメラメーカーが自社のカメラ用に出している無料のRAW現像ソフトもあるのですが、やはり無料だけあってちょっと使いにくかったりもします。
LightroomはあらゆるメーカーのRAWファイルを扱うことができる上、非常に快適に、かつ幅広い表現が可能になるRAW現像ソフトです。
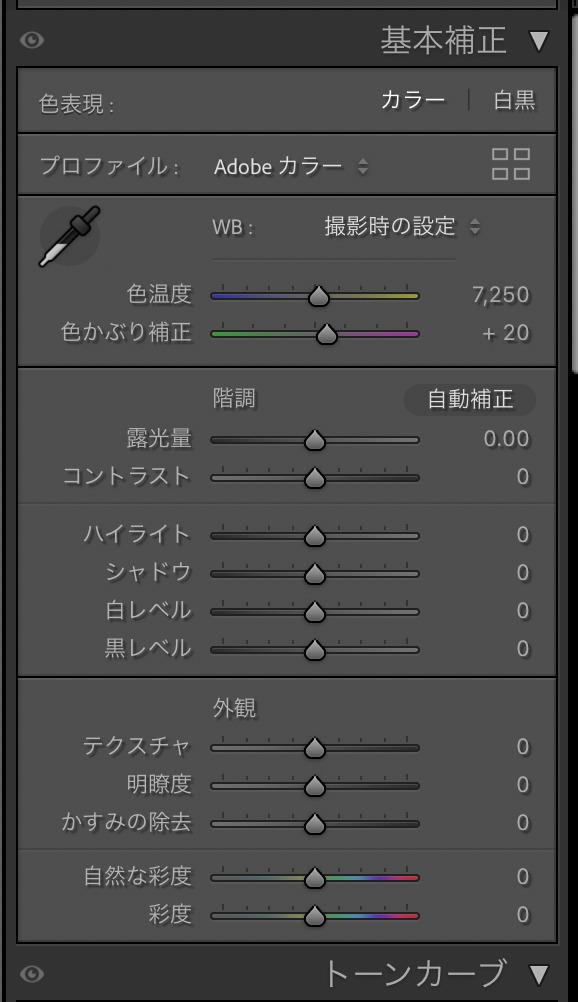
こちらはLightroomの基本補正のパネル。見慣れない言葉が並んでおり、ちょっと難しそうな気もしますが適当に触っていればいい感じに画像が編集できるので直感的に扱うことができます。
白飛びや黒つぶれも補正が可能!




逆光などで明るい空を撮ったりすると白く飛んでしまったり、反対に黒くつぶれてしまうことがあります。そんな場合もRAWで撮影しておけば白飛びや黒つぶれも補正が可能。
ただ、過度な白飛びや黒つぶれはノイズが出たり、トーンジャンプしてしまうことがあるので、きちんとした露出で撮影しておくことは大事です。
最新のAIでノイズの軽減も!


最近なにかと話題のAI。もちろんLightroomでも使われており、高いISO感度で撮影したときに発生するノイズをAIが分析し、キレイにとりのぞいてくれます。
これまではノイズ処理をかけるとノイズは取り除かれるるかわりにのっぺりとしてしまうものでしたが、このAIを使ったノイズリダクションでは画像の鮮明さを維持しながらノイズだけを除去してくれるという非常に強力なもの。
 LightroomにAIを使ったノイズ除去の機能が搭載!PureRAWとの違いはどれくらいあるのか?【2023年4月アップデート】
LightroomにAIを使ったノイズ除去の機能が搭載!PureRAWとの違いはどれくらいあるのか?【2023年4月アップデート】 修復ブラシを使っていらないものも簡単に消せる


今まではPhotoshopなどのレタッチソフトを使わないとできなかったような、画面内の不要なものの消去もLightroomで簡単にできるようになりました。
こういった、あるものを消してしまうことに関しては人によっては嫌いな人もいるかもしれませんが、個人的には観光地などで揉めてまでカメラの前にいる人をどかしたり、構図の邪魔だからといって木を切ったりするよりは、よほど健全だと思っているのでいらないものは穏便にゴリゴリ消していきたいと思っている次第であります。
パノラマ合成も簡単
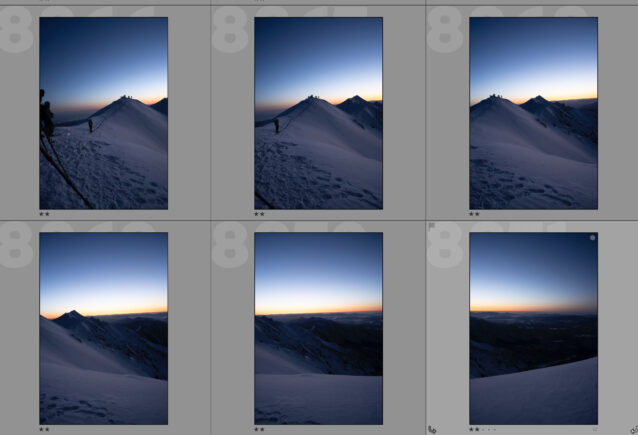
Lightroomにはパノラマ合成の機能も標準でついています。細かく撮影したカットをパノラマ合成すると

このように横に広い写真にすることができます。もちろん、これもRAWファイルで出力されるのでここからのRAW現像も可能!
HDR合成もワンタッチ
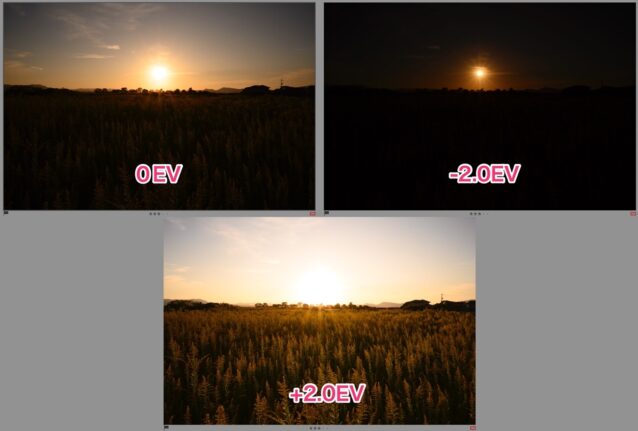
露出を変えた複数の写真を合成し、明暗差の少ない写真を生成することをHDR合成といいます。以前は特別なソフトが必要でしたが、最近のLightroomでは簡単、ワンタッチで合成することができます。
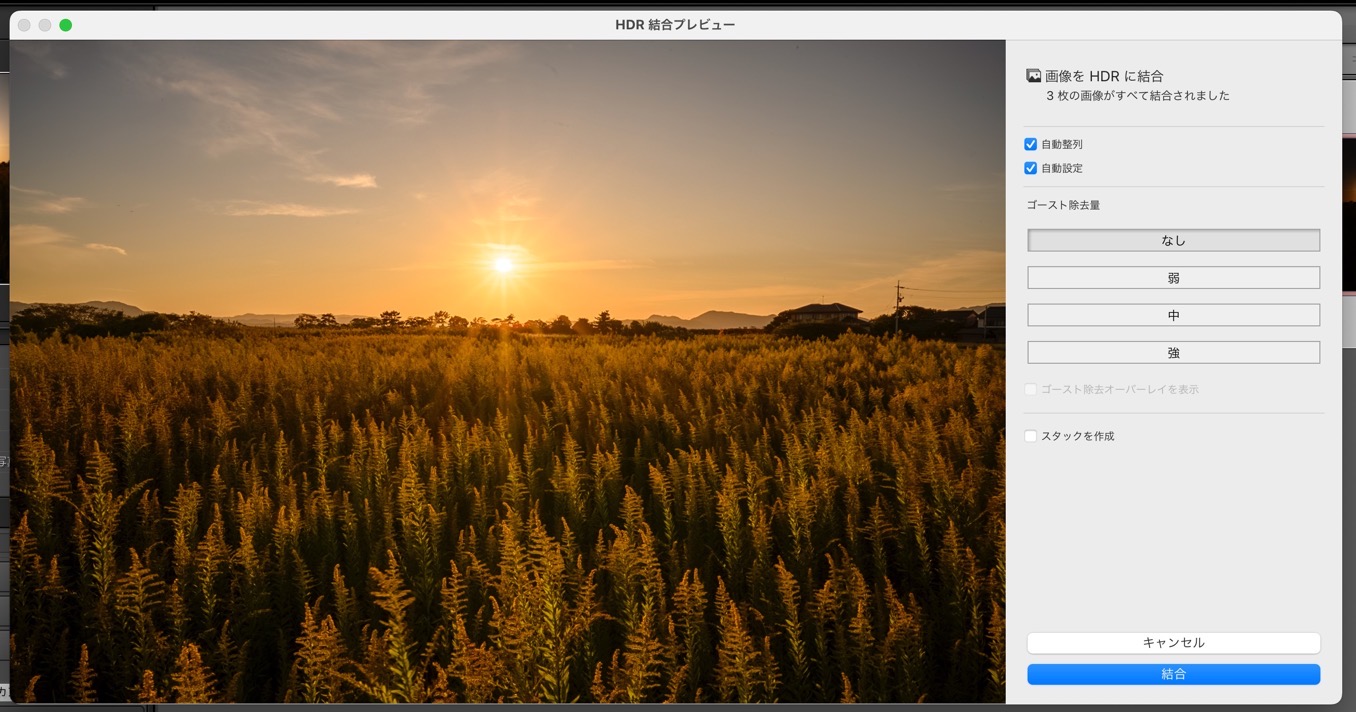
このように明暗差の少ない写真ができます。合成された写真もRAWファイルのままなので、ここからさらに現像をすすめることも可能です。
無料ではじめる!
豊富なプリセットで簡単に加工!


強力な編集機能があるとはいえあまりにも自由になんでもやってちょうだいと言われても、初心者のうちはどこから手をつけていいのか分からないものです。そんなあなたも安心してください。
LightroomにはInstagramのフィルターのような、一発でいいかんじになるプリセットが豊富に用意されています。
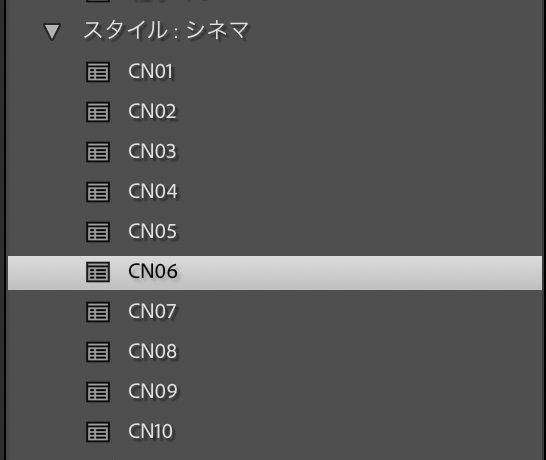
こちらの写真で適用しているのは「スタイル:シネマ」のCN06というプリセット。
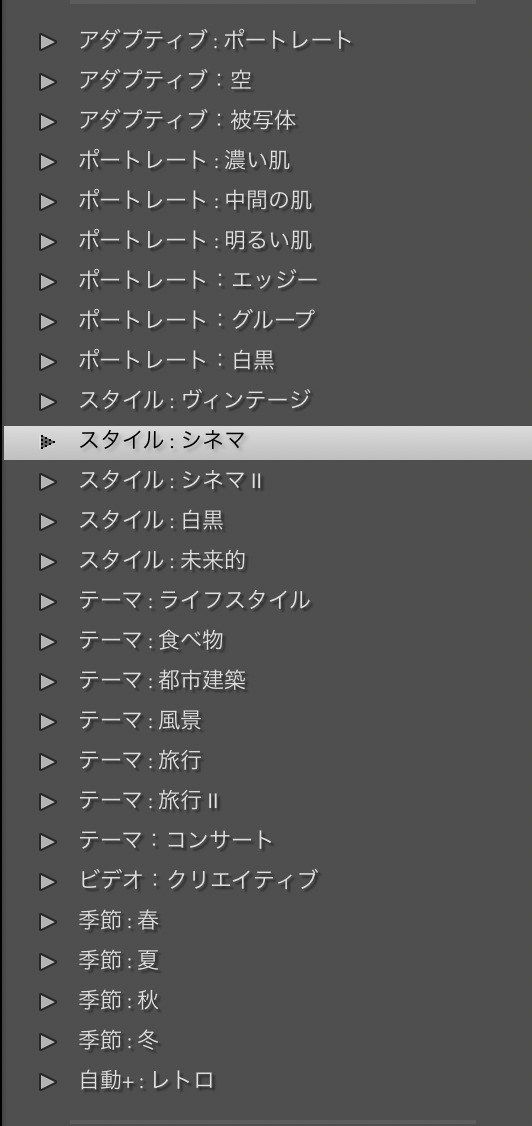
他にもご覧のように数多くのプリセットが用意されています。
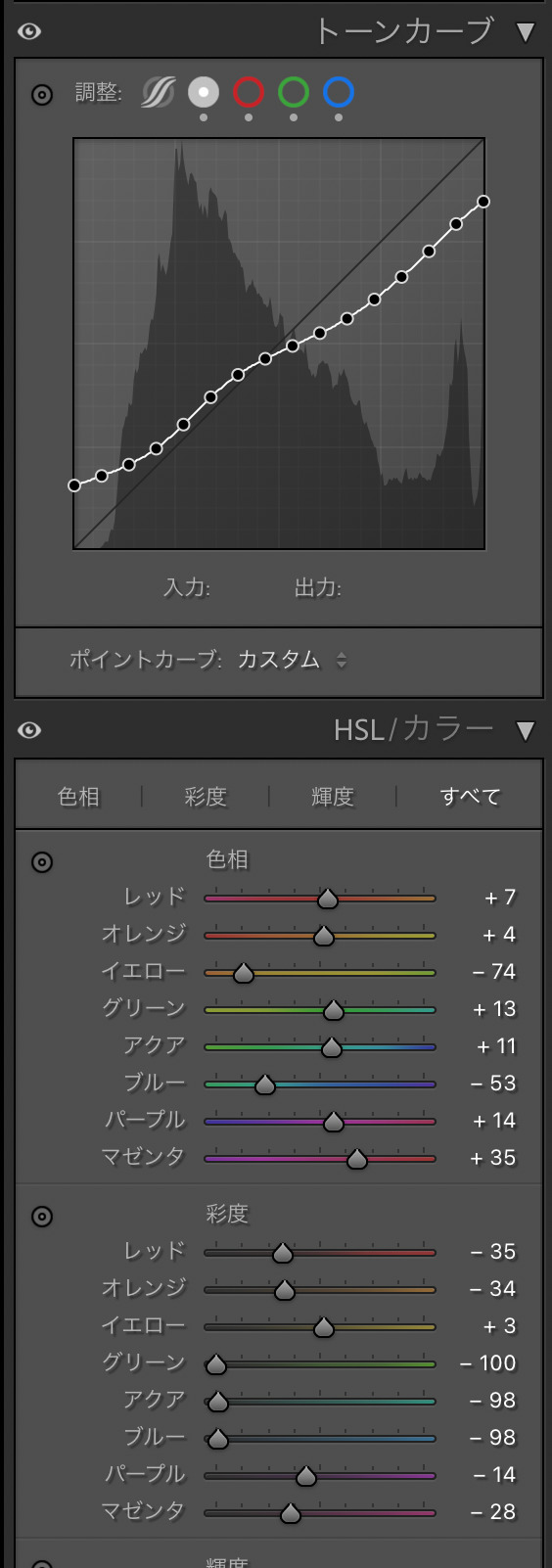
プリセットをあてると、ご覧のように調整パネルのどこをどのようにいじっているのかが分かります。
あなたの好きなプリセットをあててみて、自分の好きな雰囲気な写真はどのように調整になっているのだろうか?ということを勉強することもできるんですね。
他の人が作ったプリセットも利用可能
このプリセットはLightroomに最初から搭載されているもの以外にも、他の人が作ったプリセットを読みこんで使うことが可能です。
ちょっとググってみると、フリーでもたくさんのLightroomプリセットがダウンロードできるようになっているので、気になるものがあれば自分の写真にあててみるのもいいでしょう。
自分だけのプリセットも作成可能


もちろん、自分で現像したものが気に入ったのなら、その調整結果をプリセットとして残しておくことも可能。

僕もいくつか自分だけのプリセットを作っていて、写真によって使いまわしています
自分の持っているレンズや撮り方のクセってあるので、プリセットを作っておくとそれに合った現像をワンタッチで適用することができ、時短することができます。
無料ではじめる!
非破壊編集なのでオリジナルデータはそのままに、快適に編集
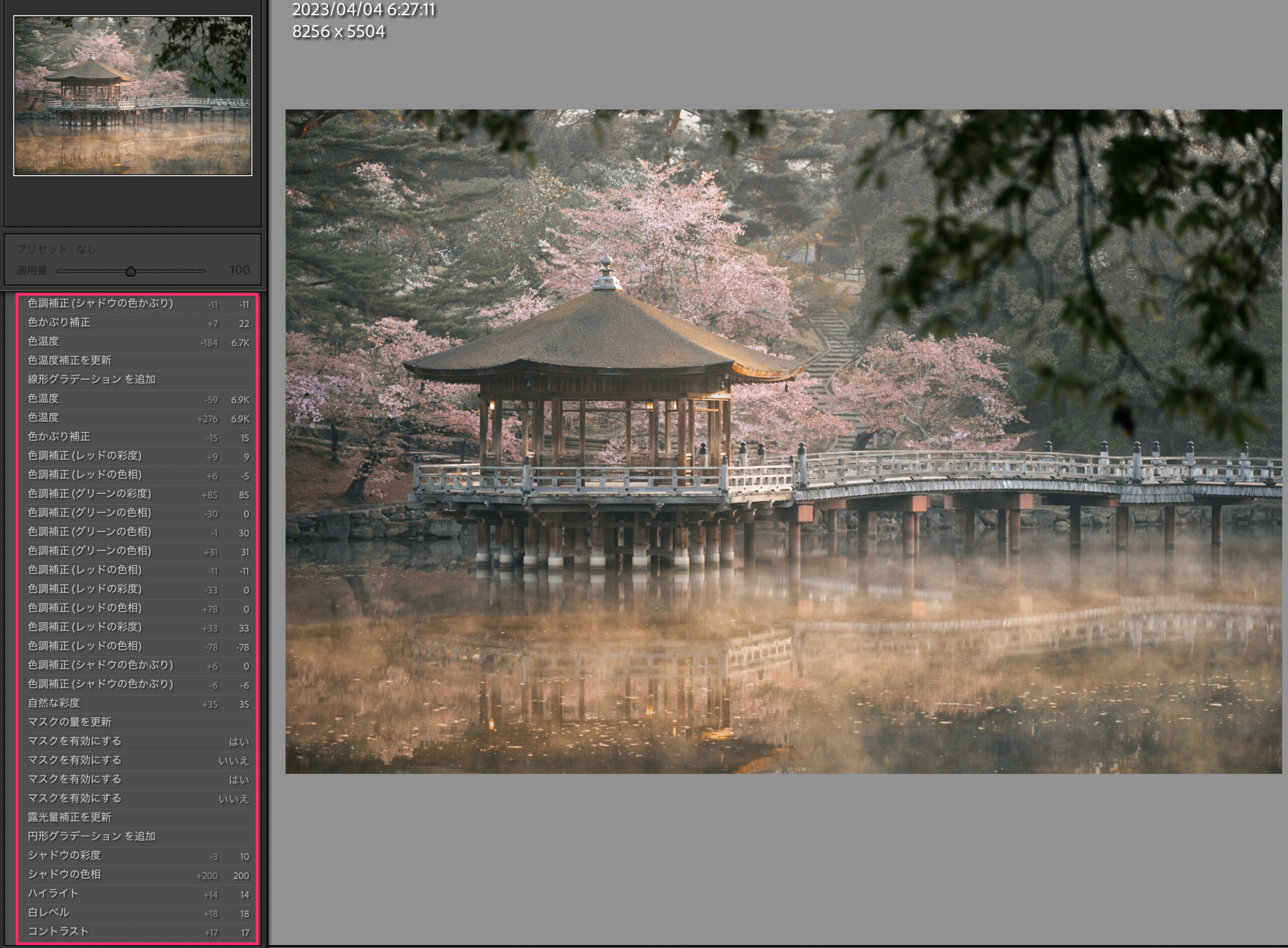
非破壊編集とは、元画像を直接編集せず補正の値をLightroom上で適用して、編集した結果を表示すること
写真ファイルはパソコンに読み込みますが、Lightroomではそのファイルに対して直接変更を加えることはありません。

元データをLightroomに読み込むと、カタログで管理されます。
Lightroomの現像は元データではなく、このカタログ上のデータを補正していきます。補正していくとLightroom上では色や明るさは変わっていきますが、この時点ではまだ仮決めのようになっています。
JPEGなど、書き出しの時点でその補正されたデータを適用されることになります。また、元データとは別で書き出されるので、元のデータはそのまま残ることになります。こういった、元画像を残しながら補正する編集方法を非破壊編集と呼びます。

元のファイルを壊さないから非破壊編集と呼ぶんですね
カタログはデータベースになっているので、その補正した履歴などもデータとして残されています。
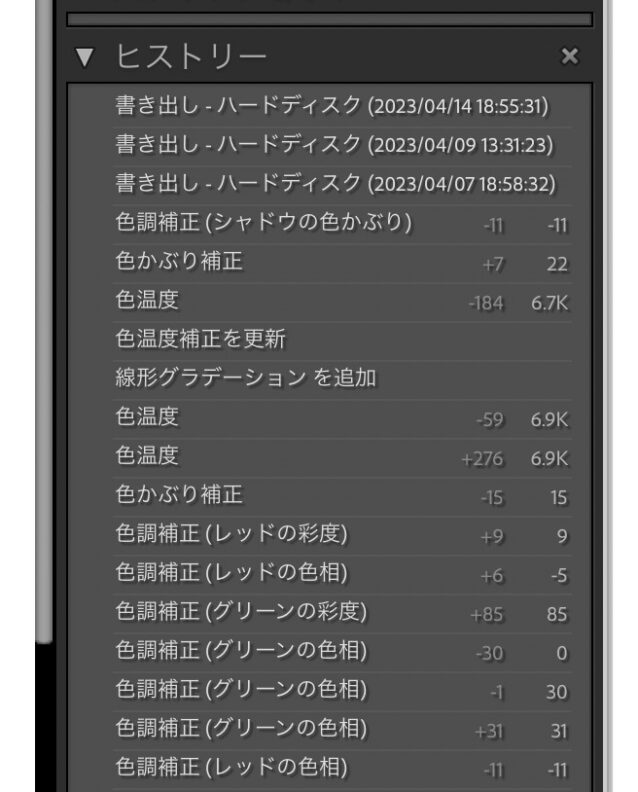
このように、変更を加えたものがヒストリーとして表示されます。なので、編集のどのタイミングでも過去に遡ってやりなおすことも可能なのです。
統合されたワークフロー

Lightroomの最も優れていることのひとつが統合されたワークフローです。
写真は撮りっぱなしというわけにもいきません
- 読み込み
- セレクト
- 整理
- 編集・加工
- 書き出し
撮影してからそれを閲覧するために、じつはいろんなことをやらないといけないのです。これらのすべてを高いレベルで行うことができ、ひとつのソフトで完結できるというのがLightroomの大きな魅力です。
 一眼カメラで撮影した写真をスマホに取り込みSNSやブログにアップするまでのワークフロー!
一眼カメラで撮影した写真をスマホに取り込みSNSやブログにアップするまでのワークフロー! レーティングやカラーラベル、フラグでセレクト

写真を取り込んだあとは、セレクトの作業があります。ここでは
- ブレたりピンボケなど削除してしまうもの
- とりあえず残しておくもの
- 現像する候補
- めちゃくちゃ気に入っているのでSNSにアップするもの
などなど、いろいろと選んでいく必要があります。
Lightroomではそんなセレクトするのに便利な機能が満載。
星を0〜5までつけていくレーティング、採用・不採用のフラグ付け、赤・黄色・緑・青・紫のカラーラベルなど、多角的に写真をセレクトしていくことが可能です。
例えば採用・不採用のフラグで残すもの、削除するものを選んだ後、気に入っているものを星でレーティング、そこから赤のカラーラベルがついているものはSNSにアップする、といったセレクトの仕方も可能です。
フィルタリングもできる
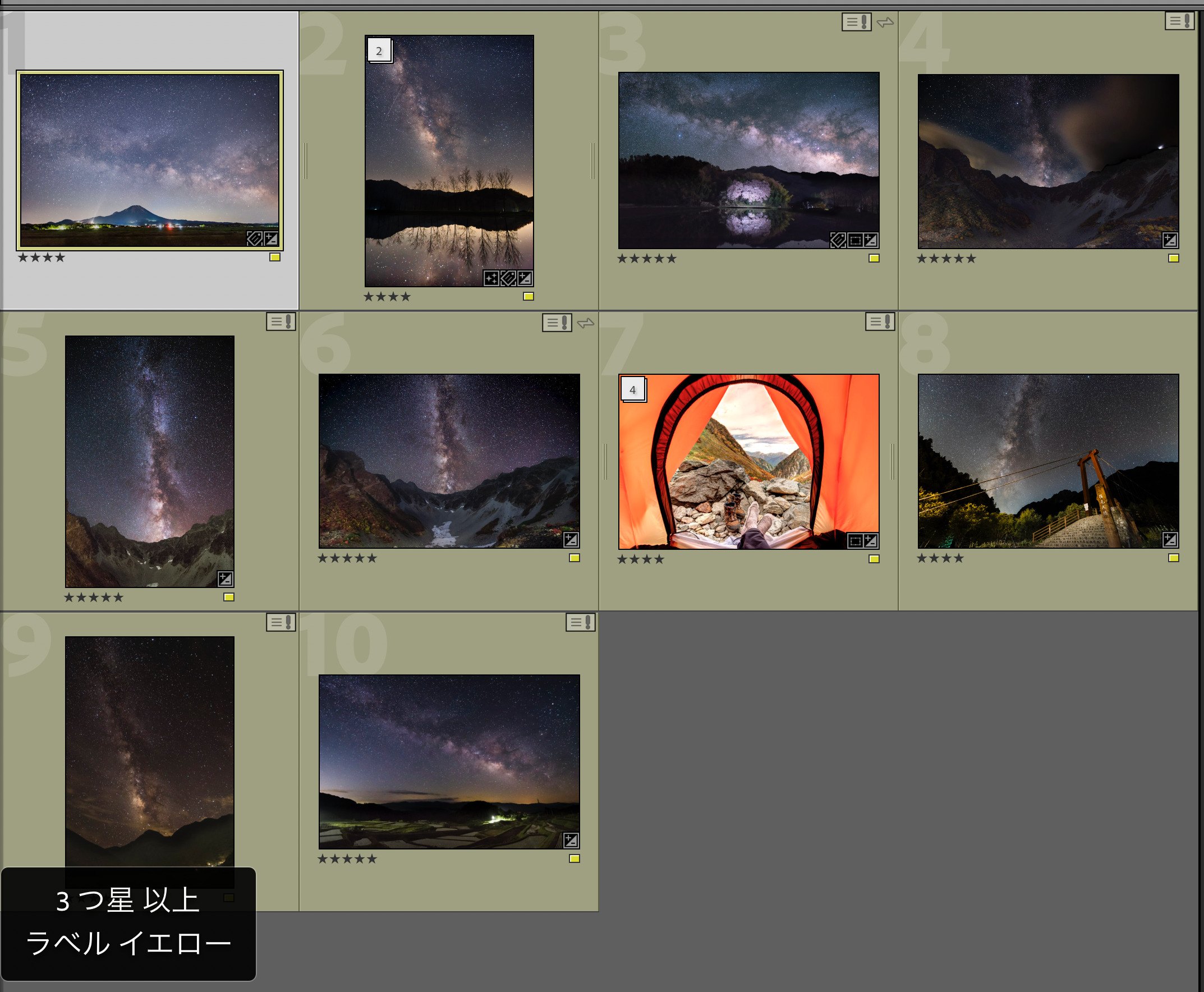
写真が膨大になってきたときに便利なのがフィルタリング機能。
このように「3つ星以上」で、なおかつ「ラベルがイエロー」みたいな感じでフィルターをかけて、自分の探したいものを探すことだって可能です。
いろんな条件で整理できる
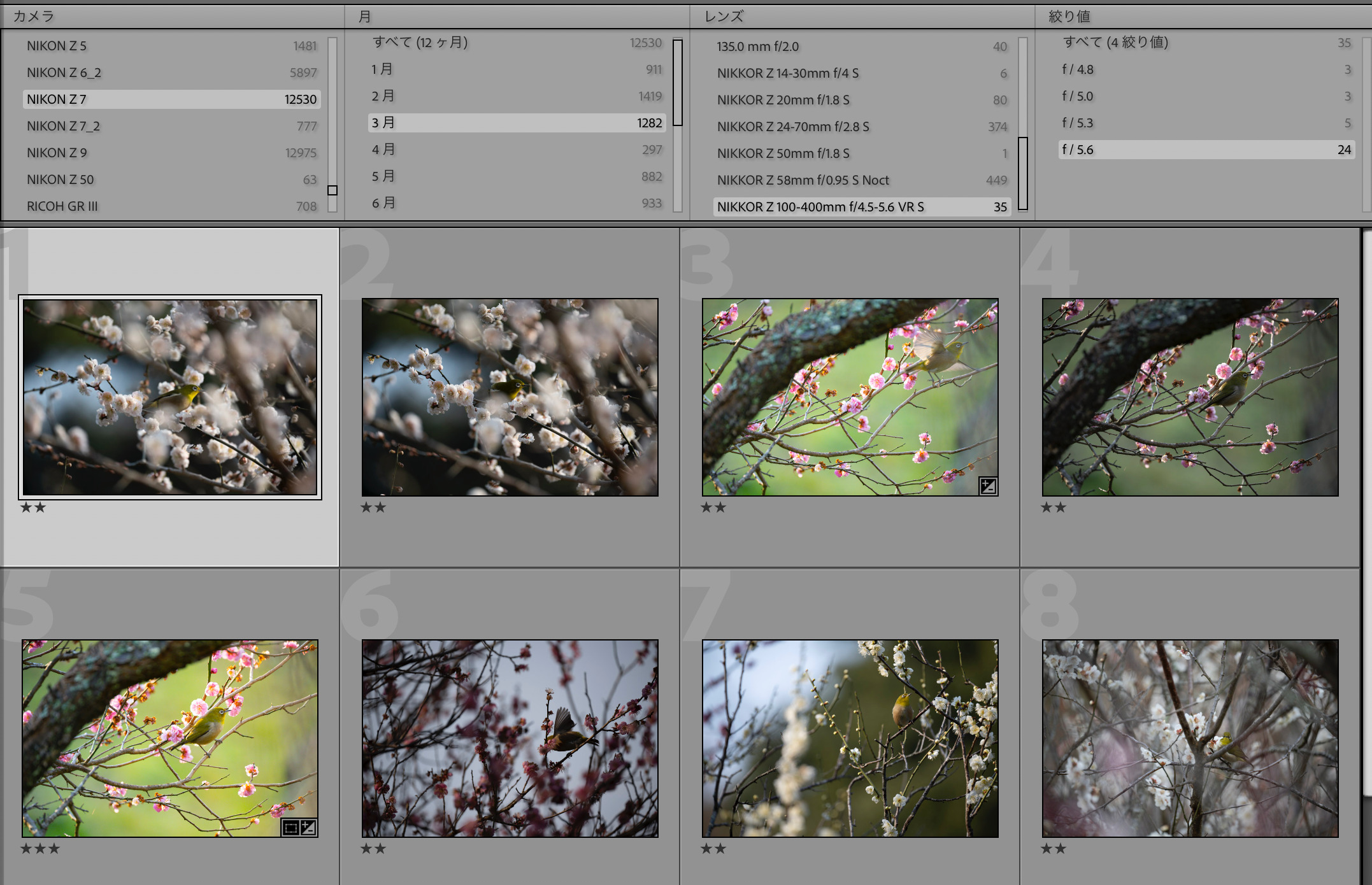
いろんなデータを使って写真の整理をすることもできます。例えばこの写真では
- Z7を使っている
- 3月に撮影したもの
- NIKKOR Z 100-400mm f/4.5-5.6VR Sのレンズを使用
- 絞りはf5.6
といった条件で整理しています。
僕もいつのまにか10万枚以上の写真がハードディスクの中にあります。そんな膨大なライブラリの中からお目当ての1枚を探すというのはけっこう大変。
Lightroomであれば、様々な条件で検索することができるのでめちゃくちゃ便利なんですね。
多彩な書き出し機能
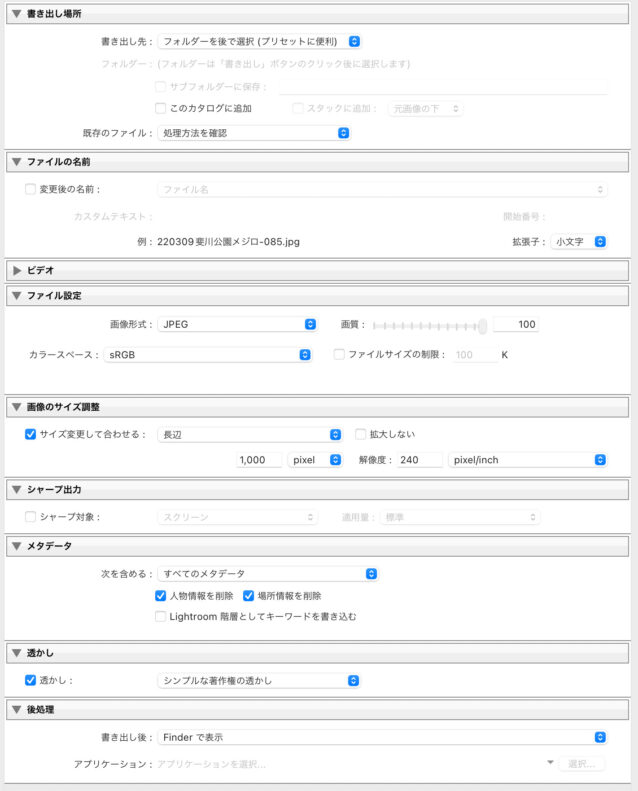
非破壊編集なので編集・加工を終えた時点ではその変更はデータ上にしかありません。書き出すことで、実際にその変更が適用されます。
Lightroomは書き出しの設定も非常に多彩です。
- JPEG・TIFF・PNGなどのさまざまなファイル形式に対応
- スマホ用、印刷用など用途に合わせてファイルが選べる
- メタデータやGPS情報の消去もできる
- ウォーターマークを入れることが可能
さらに一度設定した書き出し条件はプリセットとして保存しておくこともできます。
このように、読み込み〜整理〜編集〜書き出しまでがワークフローをシームレスに行えるのがすごく便利なんですね。

Photoshopなんかは編集機能が非常に強力ですが、Lightroomのように多くの写真を整理したりすることはできません。
写真にまつわる作業が全部ひとつのソフトで完結するのがLightroomの魅力ですね。
無料ではじめる!
Photoshopとの連携もスムーズ

AdobeにはLightroomのほかにPhotoshopという超絶強力な画像編集ソフトがあります。
Lightroomの編集機能機能ももちろんすばらしく、ほとんどのことはLightroomで完結するのですが、さらに一歩踏み込んだ編集がしたい場合、やはりPhotoshopというのは欠かせません

僕もしっかりレタッチするときはPhotoshopを使っています
そんなPhotoshopですが、さきほども書いたとおり写真を整理したりレーティングしたりするような機能はありません。そんなPhotoshopへの画像の橋渡しをLightroomからできるのです。
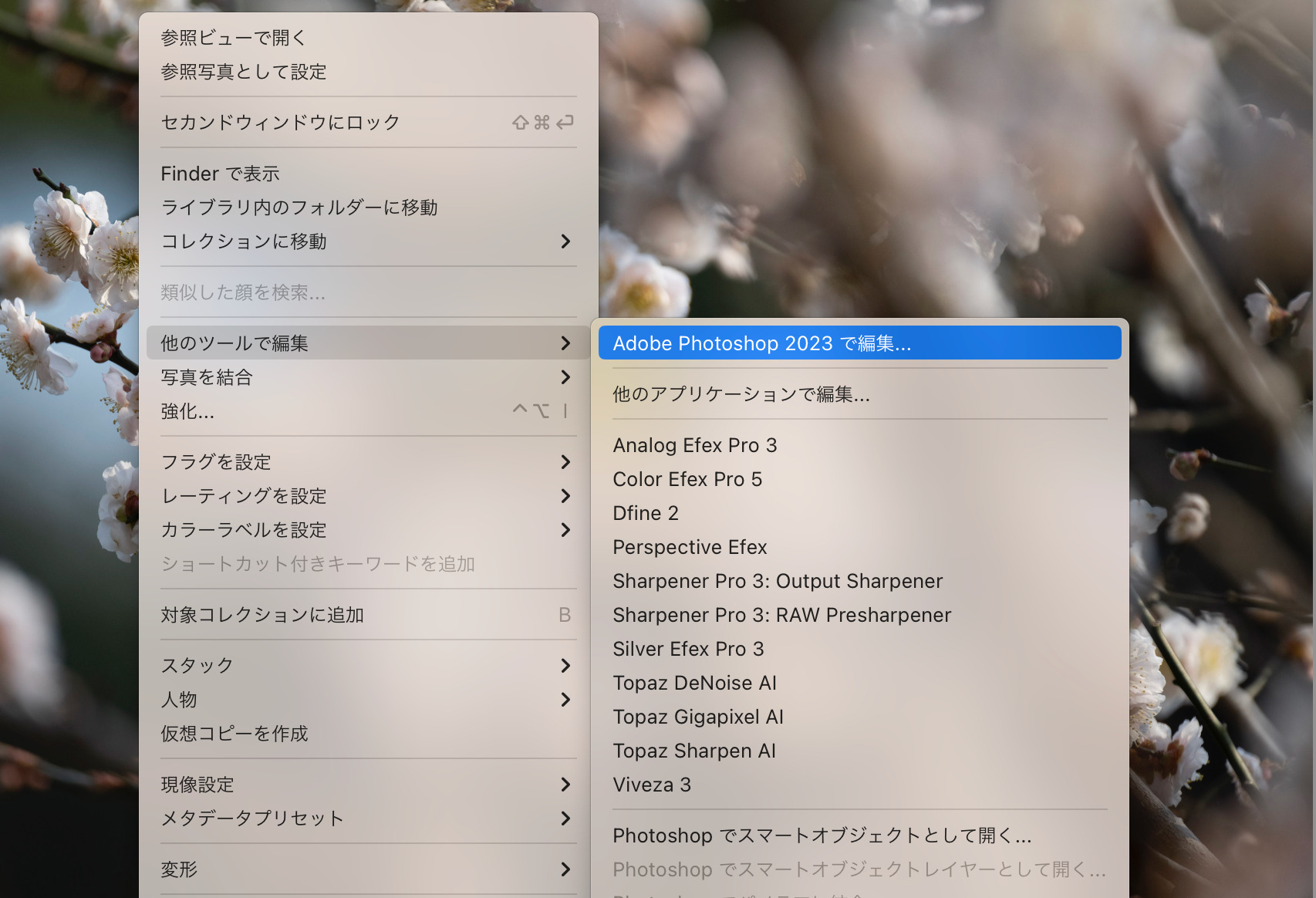
Photoshopで編集したものは特に設定しなければ、そのままLightroom上に別ファイルとして保存されます。
写真管理・編集が得意なLightroom、画像編集が得意なPhotoshopをシームレスに使えるんですね。
Adobeのフォトプランはこの2つのソフトがパッケージになっているサブスクリプションなのでめちゃくちゃ便利なんです。

ちなみに昔はPhotoshopだけで10万くらいするようなソフトでした💦
まとめ
さまざまな写真編集ソフトが販売されていますが、それでもまずはLightroomを使えるAdobeのフォトプランを契約するのをおすすめします。
特に写真を整理する機能はとてもよく作られています。僕も10万枚以上の膨大なライブラリになってしまったのですが、このLightroomのフィルタリング機能やレーティング機能にすごく助けられています。
アップデートも定期的に行われるので編集機能も常に最新のものを使うことができます。今後はAI関係の技術もどんどん取り入れられるのではないでしょうか。