この記事には広告を含む場合があります。
記事内で紹介する商品を購入することで、当サイトに売り上げの一部が還元されることがあります。

一眼カメラで撮影した写真撮った写真をSNSにアップするときに、みなさんどのような過程を経ていらっしゃしますか?
けっこう、このあたりのワークフローって人によって違うんではないかと思ったので、今日は僕のやり方を書いてみたいと思います。
一眼カメラからSNSやブログにアップするまでのワークフロー
まずは僕が使っている機器の紹介から。

メインのカメラはZ9。

以前のメインマシンでしたが、最近はサブ機となったZ7。Z9はCFexpress、Z7はXQDに対応しています。

メインマシンはM2チップのMacBook Pro。
スマホはiPhoneを使っております。
一眼カメラからMacBook Proに取り込む

一眼カメラで撮影した写真はMacBook Proに取り込みます。Z9のCFexpress、Z7のXQDも同じ形をしているので、どちらもSONYのXQDカードリーダーで取り込みが可能です。
余談になりますが、写真を現像するためのステップで一番困難なのはこの写真をパソコンに取り込む工程というのがログカメラ調べでは一般的となっています。ここをいかに乗り越えられるかで、タイムリーに写真をアップできるかどうかが決まってきます。
SONYのカードリーダーであればCFexpressもXQDもUSB3.1 Gen 2で高速伝送することができ、最も困難なパソコンへの取り込みも高速に終わらせることができて最高です。
LightroomやPhotoshopでレタッチ
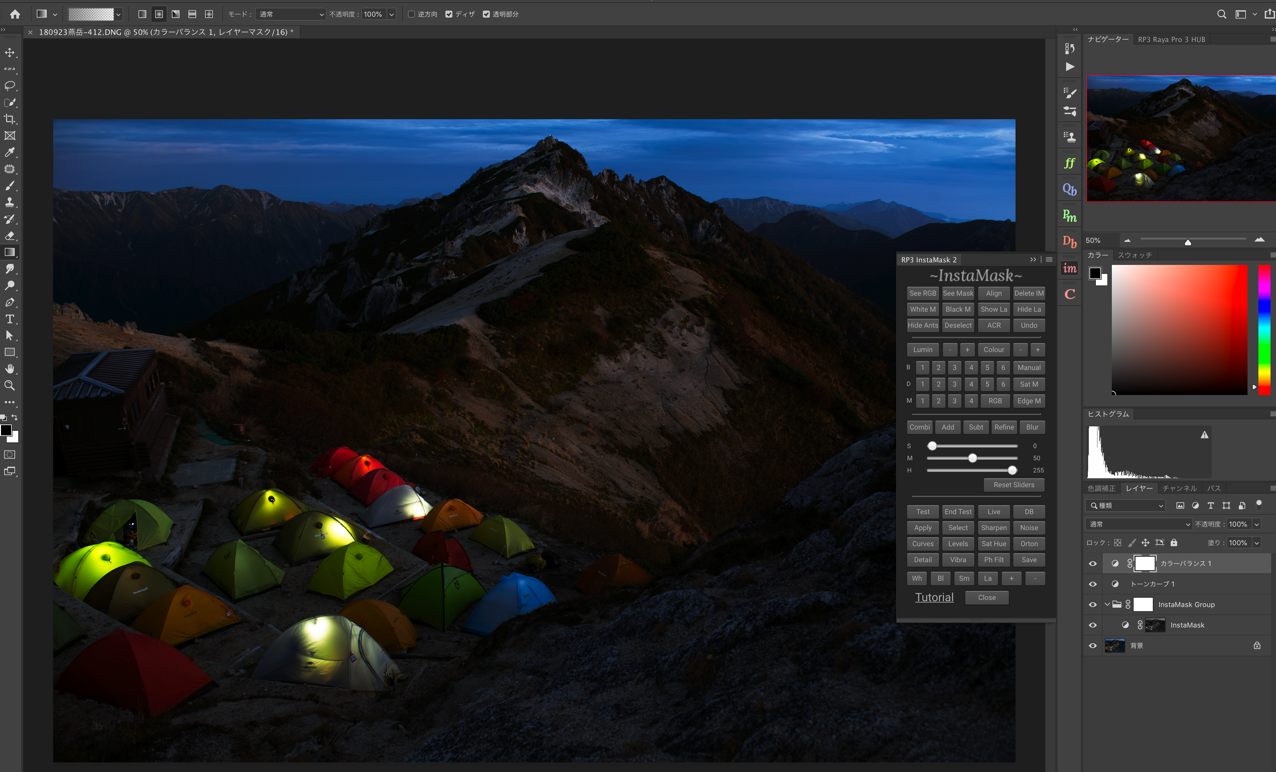
そこからは適当にセレクトして、LightroomやらPhotoshopでレタッチをします。
レタッチしたものだけをjpegに書き出し
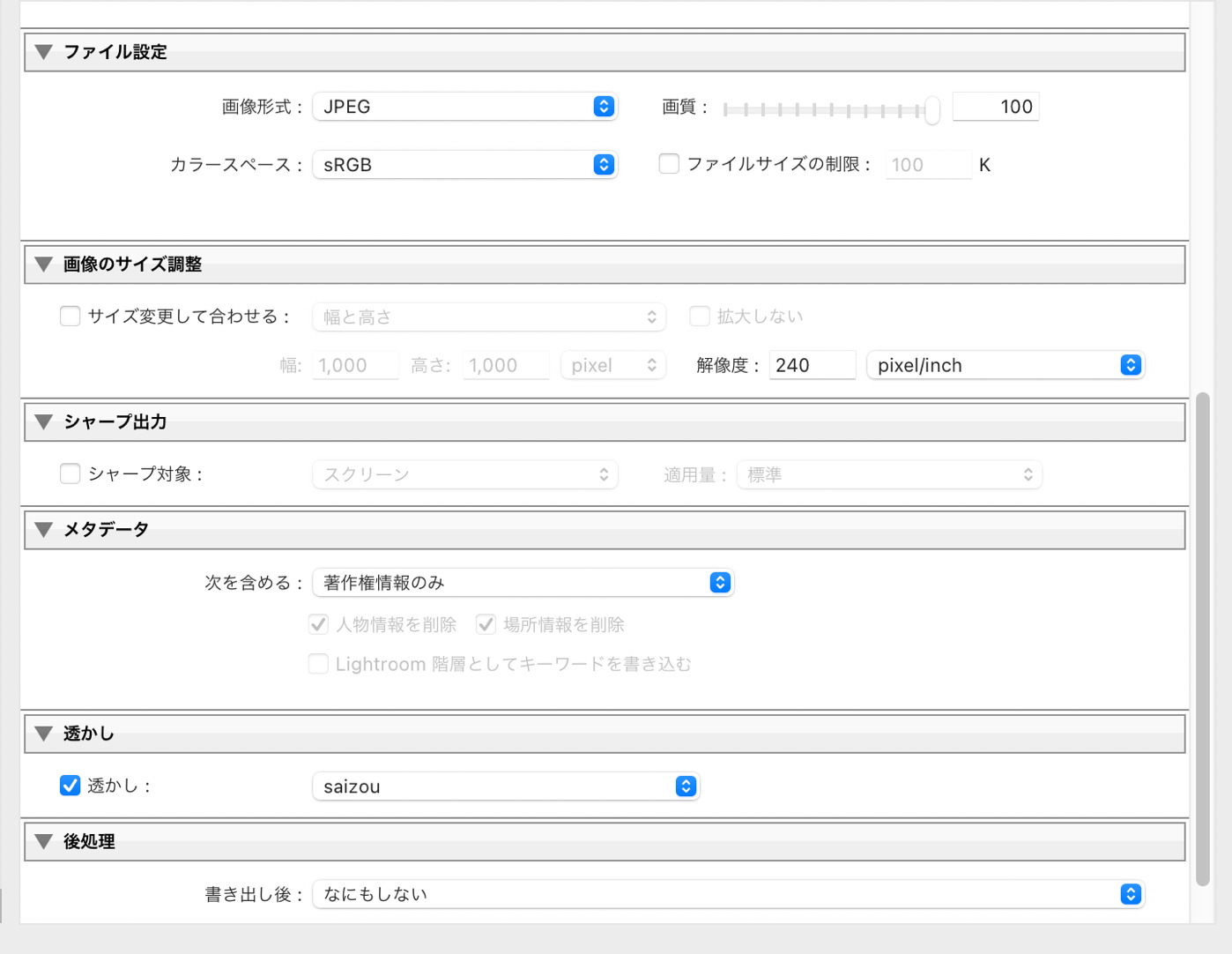
レタッチしたものをこんな設定で書き出しています。透かしだけ入れて、あとは縮小などはせず、一番大きいサイズで書き出しているといった感じです。
メタデータは著作権情報だけのこして、他はすべて消しています。写真はいろんな情報を持っているので、どこからどんなデータが漏れるかわからないのですからね。
この書き出した写真はブログやらSNSにアップすることになるので、余計な情報はなるべく消しておきたいというわけです。
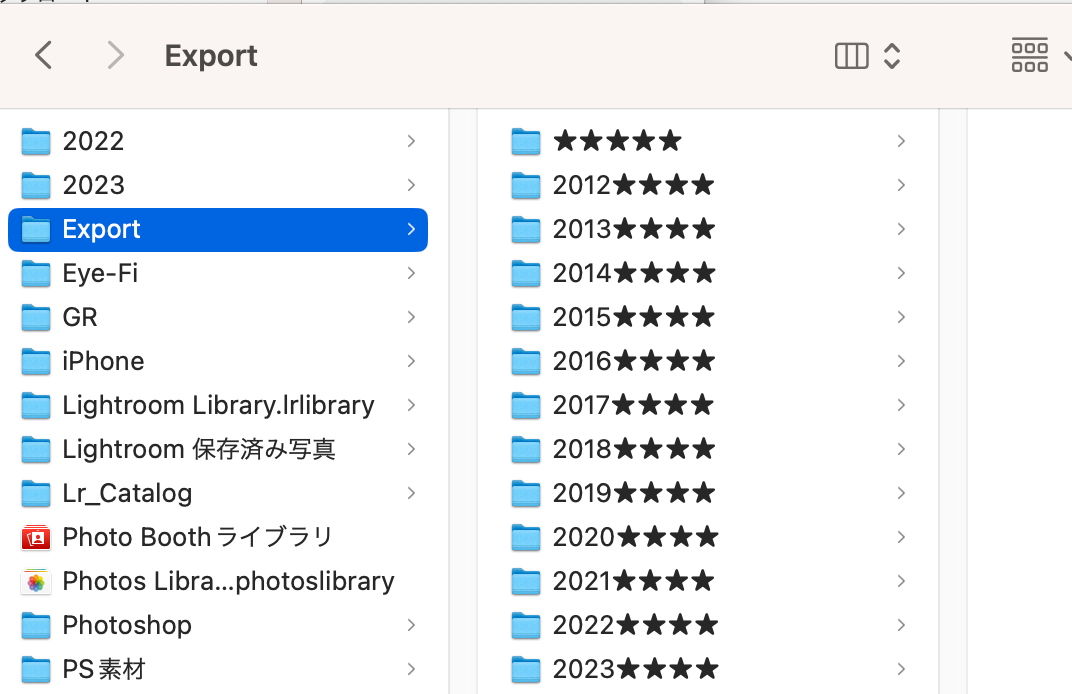
書き出す写真は年ごとフォルダ分けしておきます。
僕の写真のざっくりとしたレーティングルールとして「★=消去する」「★★=とりあえず残しておく」「★★★=現像する候補」「★★★★=レタッチしてExportする」「★★★★★=超絶お気にいり」という感じでわけています。
なので、この年のあとに付いた★★★★はその年のレタッチしてExportしたもの、という感じです。
書き出した写真を「写真」アプリに取り込む
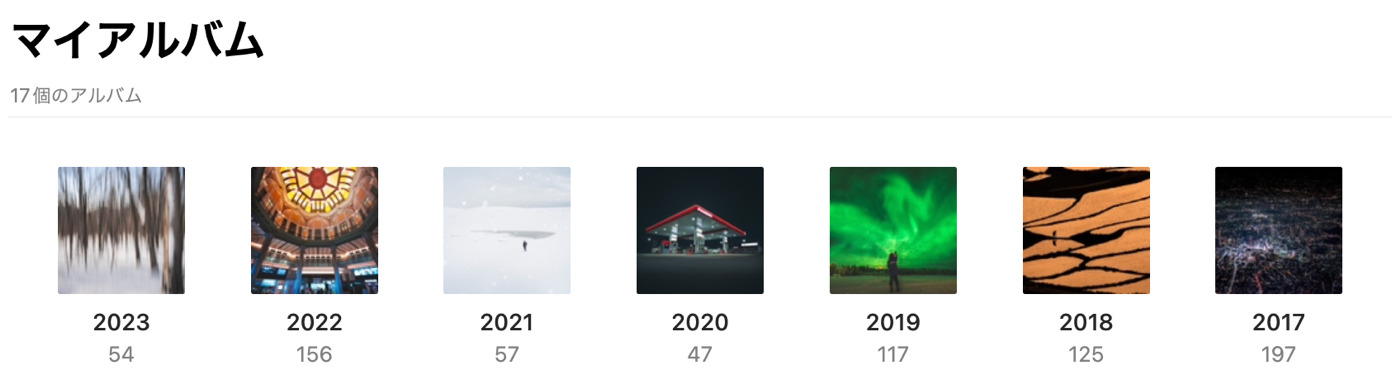
ここまでは、みんなおんなじでしょうかね。このへんから僕ならではの運用になるかなと思います。
今まではiPhoneをMacに繋ぎ、「Exportフォルダ」を丸ごと読み込ませ、同期させていました。
しかし、最近は「Exportフォルダ」に書き出した写真を「写真」アプリに取り込むようにしています。
デメリット
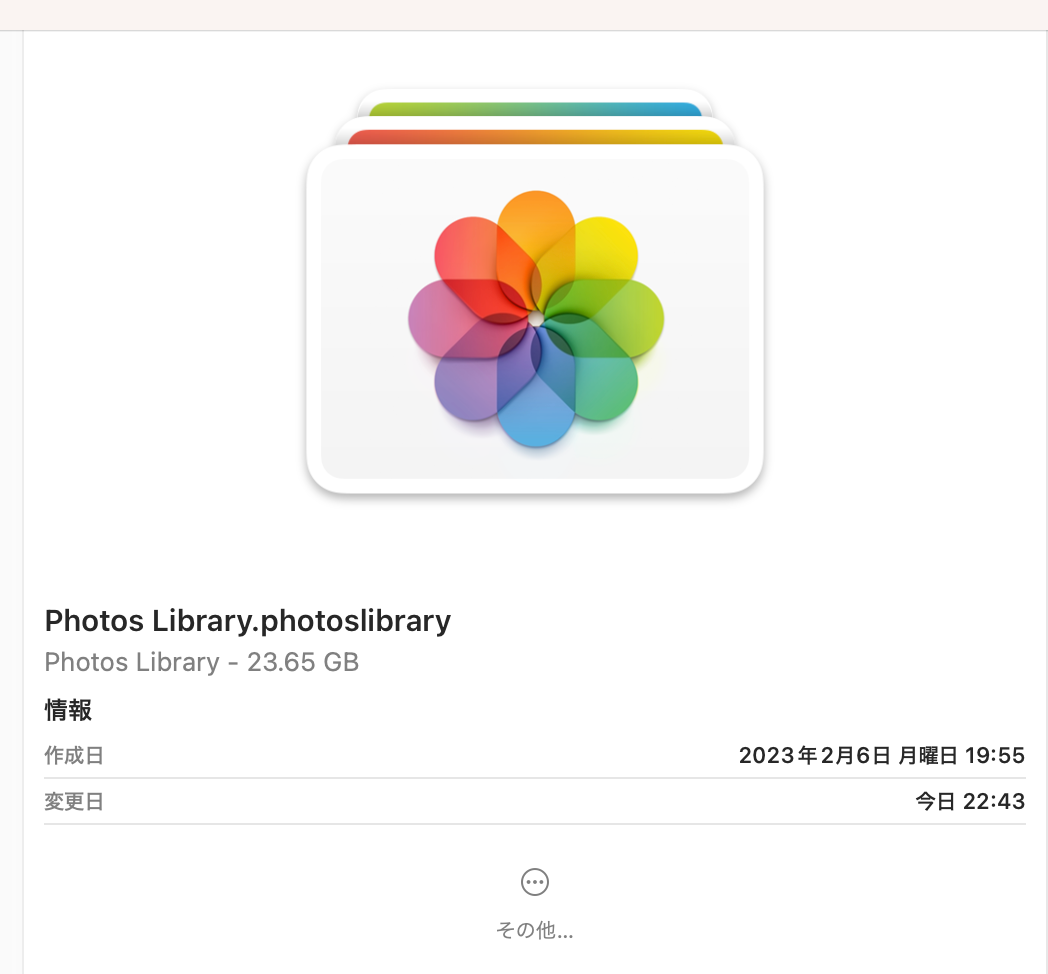
先にデメリットを書いておこうと思うのですが、「Exportフォルダ」に書き出した写真をさらに「写真」アプリに読み込ませると、「写真」アプリのライブラリにもそのデータが存在するようになるので、ダブった状態でストレージを食うことになります。
なので、ストレージの小さいパソコンで運用している人にはちょっと不向きだったりします。
じゃあ、なんでわざわざストレージの無駄遣いまでして「写真」アプリに読み込ませているのか?それはiCloudで使えるというものすごく大きなメリットがあるからです。
パソコンからスマホへの取り込みはiCloud上でやる

パソコンからスマホへの取り込みは、直接繋げるのではなくiCloudで同期させてます。
iCloudはさまざまデータをクラウドで同期させることのできる、Appleの便利なサービスなのですが、無料プランだと容量が5GBしかありません。
なのでiPhoneのバックアップ、メモ、リマインダーなどを同期させているとあっという間に無料分の容量を使いきってしまって「写真」アプリの同期を外しているかたがけっこういらっしゃるかと思います。
僕は月額130円を払って50GBのプランに契約しています。写真がiCloud上で同期できると非常に便利だからです。
いちいちケーブルで接続して同期させる必要がない

まずいちばん便利なのが、いちいちケーブルでMacとiPhoneを接続して同期させる必要がないということ。
パソコンでExportフォルダに書き出した写真を「写真」アプリに読み込ませるだけで、iPhoneにもその写真を受け渡すことができます。
一度スマホに写真を取り込んだ後も、MacとiPhoneの微妙な色の違いを確認したり、スマホに取り込んだときの小さい画面で見たときの印象をチェックしたりすることが多く、思っていた感じに仕上がってなかったら現像をやりなおすということが多々あります。
そのたびにいちいちパソコンとスマホをケーブルに繋ぎ、そこから同期させるのがけっこう手間なんですよね。
その写真だけ同期するんならいいんですが、ケーブルを繋いで同期させると、その都度いろんなファイルのチェックをしたりするのでわりと時間がかかったりします。
iCloud上で同期させていると、その写真だけなんども消したり読み込ませたりできるので、わりとサクッと同期を終わらせることができます。
iPhone側で撮った写真もすぐにパソコンで確認できる
ブログに載せる写真も、機材レビューの際の外観の写真や何かを説明するための簡単な写真などであれば、いちいちカメラで撮らずiPhoneでサクッと撮影しています。
以前はそのiPhoneの写真をいちいちパソコンに繋げて取り込んだり、Airdropでパソコンに送っていましたが、iCloud上で同期しているため、そのまますぐにパソコン上で扱えるようになります。
ブログを書いてて「あ、この写真が足りないな」というのをチャチャッと撮影してすぐにブログの文章の差し込めるというのが非常に便利なんですね。
クラウドでバックアップもできる

一眼カメラで撮影したRAWファイルは外付けHDDでバックアップしていますし、NASに移しているものもきちんとバックアップはとっています。
それでも、その機器は自宅にあるので、例えば火事とかあればそれらはまとめて消失してしまいます。
レタッチした写真をiCloud経由でスマホに同期させているということは、バックアップがクラウドに存在しているということでもあります。
さすがにすべての写真だとデータが膨大すぎてクラウドに置くのは現実的ではありませんが★★★★以上のレーティングのものをそのままのサイズでエクスポートしているので、自分の重要な作品だけはクラウドでのバックアップがとれている状態となっています。
以上の3つの理由から、少々お金はかかってしまうものの、たかだか缶コーヒー1本くらいの金額ですのでiCloudを活用しているというわけです。
スマホからSNSへ、パソコンからブログへ

あとは、スマホのほうからTwitterやInstagramなどのSNSへ、パソコンのほうからブログへとアップしていきます。
各デバイスに同じ写真が入っているので「あの写真はあっちにあった」みたいなことを防げるのも便利です。
まとめ
というわけでログカメラ的ワークフローのご紹介でした。
一眼カメラからの写真の取り込み、人によってはパソコンを介さず直接スマホに、みたいな人もいるかと思いますし、便利なやりかたがあったらぜひ教えてほしいです!


