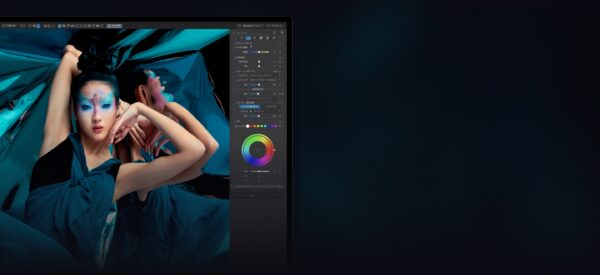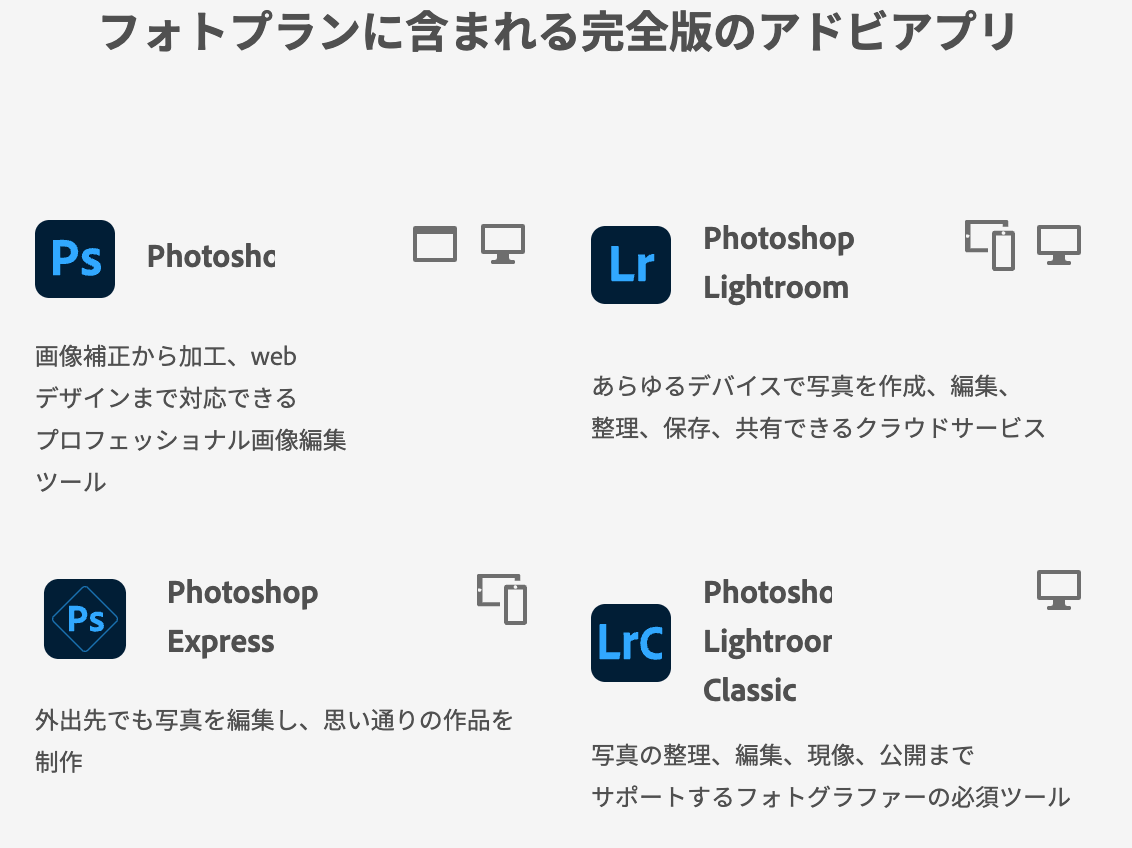この記事には広告を含む場合があります。
記事内で紹介する商品を購入することで、当サイトに売り上げの一部が還元されることがあります。

一眼カメラなどのちょっといいカメラではRAWというファイル形式で保存することができます。
このRAWで撮影しておくと、撮影後でもホワイトバランスや明るさをなどを調整することが可能です。これをRAW現像と呼びます。


RAW現像すると同じ写真でもこのように、まったく違った印象に仕上げることが可能です
今回はそんなRAW現像のやり方や、メリット・デメリット、RAWとはなにか?について解説していきます。
RAW現像とは?
RAWとは、デジタルカメラで撮影された際のデータが完全に保存されたものです。このRAWファイルには、写真の明るさやホワイトバランス、色の表現など、広範な情報が含まれています。
写真を撮影すると背面液晶にその写真が出てきますが、この写真は膨大な情報の中から、カメラがいい感じに表示しているだけなのです。

あなたがその場で撮影したRAWファイルにはまだまだたくさんのデータがあり、そこに写されているのはたくさんのデータから選んだ1枚でしかないんですね。
パソコンにそのRAWファイルを取り込み、その膨大なデータから自分のイメージに合う色や明るさに仕上げることをRAW現像と読んでいます。

フィルムカメラ時代、フィルムに写されたものを目に見えるよう処理することを現像と呼んでいました。
それになぞらえて、データを目に見える形にすることをRAW現像と呼びます。
RAWはデータそのもの

RAWファイルはデータそのものです。ですので実はカメラの液晶画面やパソコンに取り込んだものを見ているのはRAWファイルそのものではありません。
僕らがカメラの背面液晶やパソコンのモニターで見ているものは簡易的にJPEGに変換されたものなんです。

RAWはデータそのものなので、いろんな編集をして書き出すことができます。
一般的にはJPEGに書き出されることが多いですね。JPEGは一番普及している画像ファイル。圧縮率が高く、たくさんあるRAWのデータをコンパクトにしてくれるのです。
JPEGは圧縮されたファイルなので、RAWが持っていた、たくさんの情報は捨てられてしまいます。なので、JPEGからRAWへとすることはできません。

もっと詳しくRAWとJPEGについて知りたいかたはこちらもご覧になってみてください
 徹底解説!RAWとJPEGの違いをできるだけ詳しく説明してみる!
徹底解説!RAWとJPEGの違いをできるだけ詳しく説明してみる! RAWのメリット・デメリット
メリット
- ホワイトバランスや露出の補正が可能
- 白飛び・黒つぶれも補正できることがある
- 何度でも現像をやりなおすことが可能
デメリット
- データが大きい
- RAW現像ソフトが必要
プロだけでなく写真を編集する多くの人が使っているRAWファイル。たくさんのメリットがある一方でデメリットもあります。状況によってはJPEGで撮って出ししたほうがいい場合もあるので、メリット・デメリットをしっかり理解して選びましょう。
撮影した写真を加工せず、そのままの状態で出していること。ファイル形式をJPEGで撮影する場合のことを差す。
【メリット】ホワイトバランスや露出の補正が可能
ホワイトバランス


撮影時にホワイトバランスを設定することができますが、撮影してパソコンに取り込んでみるとちょっとイマイチだったことってないでしょうか?この写真もきれいにライトアップされた夜桜を撮影したのですが、照明の影響で緑っぽくなってしまっています。
そんな場合でもRAWで撮影しておけば、現像でホワイトバランスを調整することができるためきれいな桜の色を再現することができました。
露出


撮影後の露出(明るさ)の変更も簡単です。室内から明るい屋外を撮るとこのように手前の室内が真っ黒になってしまうことってありますよね。JPEGでもいくらか調整することができますが、RAWで撮影しておいて後から露出を調整することで簡単に屋外と室内の明るさのバランスを取ることができます。
【メリット】白飛び・黒つぶれを補正できることがある




逆光などで明るい空を撮ったりすると白く飛んでしまったり、反対に黒くつぶれてしまうことがあります。そんな場合もRAWで撮影しておけば白飛びや黒つぶれも補正が可能。
ただ、過度な白飛びや黒つぶれはノイズが出たり、トーンジャンプしてしまうことがあるので、きちんとした露出で撮影しておくことは大事です。
【メリット】何度でも現像をやりなおすことが可能

RAWファイルからJPEGを書き出しても、元のRAWファイルが失われることはありません。また、RAWファイルはデータそのものなので、また違う設定で書き出すこともできます。
RAWで撮影しておけば何度でも現像をやりなおすことが可能なんです。
一方でJPEGファイルはすでに圧縮されたデータなので、編集などの変更を加え保存すると、保存の際にまた圧縮されデータを失ってしまい徐々に劣化していってしまいます。
【デメリット】データが大きい
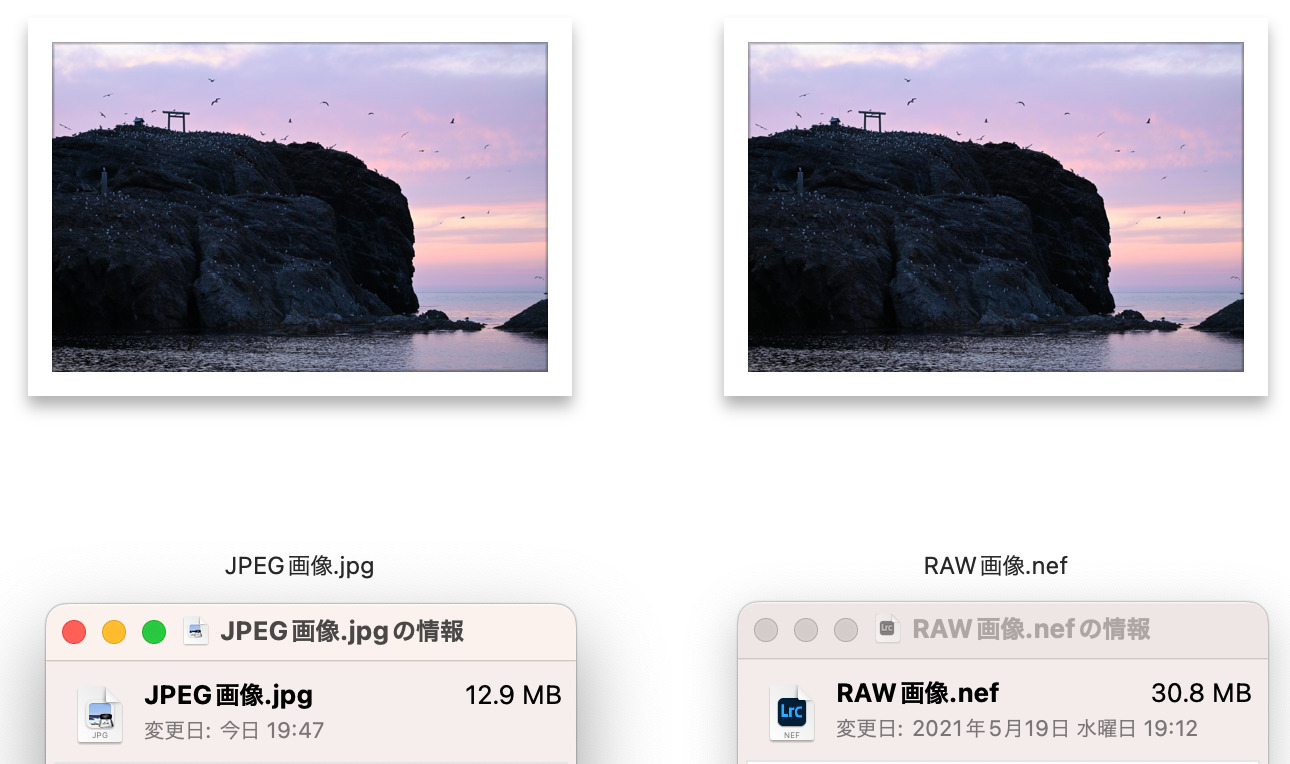
こちら、JPEGとRAWを同時記録した写真です。
- JPEG画像・・・12.9MB
- RAW画像・・・30.8MB
ご覧のとおり、同じ写真でもRAWファイルのほうが3倍くらい大きなデータとなっています。
ファイルが大きくなるとHDDやメモリーカードのストレージを圧迫したり、画像編集ソフトでの処理に時間がかかることがあります。パソコンもそれなりのものが必要になることも多いです。

僕もRAW現像をするようになってからパソコンを買い替えました。
最近はパソコンのスペックも上がっており、RAW現像ならそれなりに動くとは思いますがやはりファイルが大きいとそれなりに動きももっさりとしてしまうことがあります。
【デメリット】RAW現像ソフトが必要

JPEGファイルは一番普及しているファイル形式なので、基本的にはどんなものでも扱えます。しかし、RAWファイルは専用のソフトが必要です。ソフトが無ければ写真ファイルを見ることもできなかったりします。
RAW現像ソフトは各カメラメーカーが自社のカメラ用に出してはいるものの使いにくいものもあります。個人的には有料ではありますがちゃんとしたRAW現像ソフトを使ったほうがいいと思っています。

RAW現像ソフトもいろいろありますが初心者のかたなら、まずはLightroomを使うのがおすすめです
実際のRAW現像の流れ


では、実際にRAW現像というのはどんなことをやるのか、こちらの写真を使って実践してみましょう。今回のRAW現像はLightroomを使用しています。
明るさを調整していく

こちらがビフォー。ちょっと暗めに見えますが、これくらいの暗さならしっかりと持ち上げることができます。反対に奥の空が白飛びしてしまうとなかなか補正が難しいので、RAWで撮影する場合はなるべく白飛びしないよう気をつけて撮影します。

とはいっても、あんまり黒つぶれしすぎてもノイズが乗るので、ヒストグラムを見ながらいい感じの明るさで撮影しましょう。

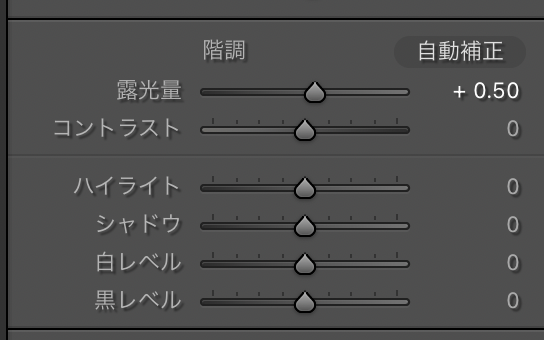
まずは露光量を+0.5。気持ち全体を上げていきます。ここでも、白飛びはしないうように。

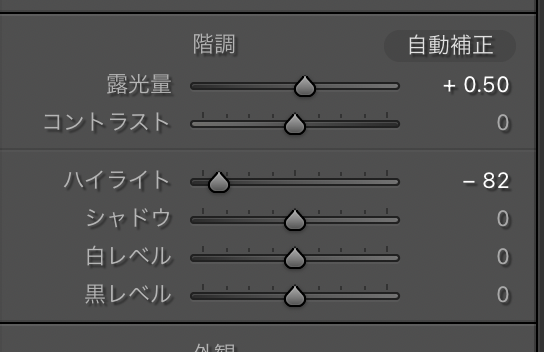
ハイライトは写真の中の明るい部分を調整できます。露出を上げたことで空が明るくなりすぎたのでハイライトを-82。現地でキレイに色づいていた空の色に近づきました。

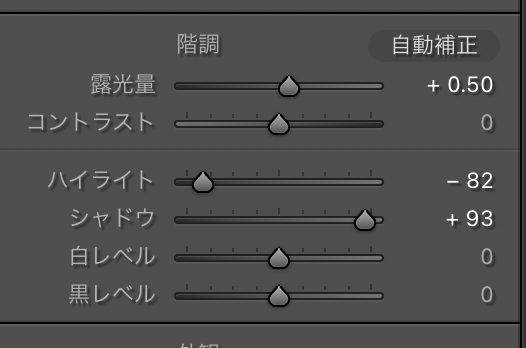
シャドウは写真の中の暗い部分を調整するスライダー。シャドウを+93にすることでチューリップ畑の明るさを上げていきます。

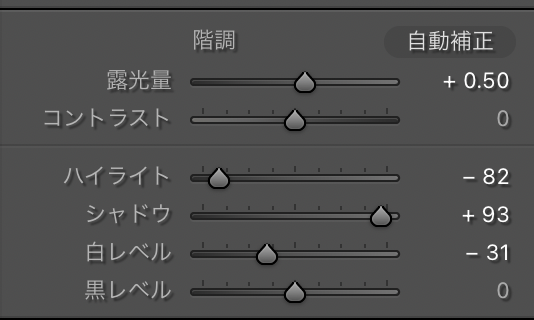
白レベルはハイライトよりも明るい、最も明るい部分を調整します。白レベルを-31して空の最も明るい部分をおさえました。
現像前は手前が暗く空だけしか写ってない状態でしたが、調整したおかげで全体的にフラットな明るさになりました。
ホワイトバランスを調整

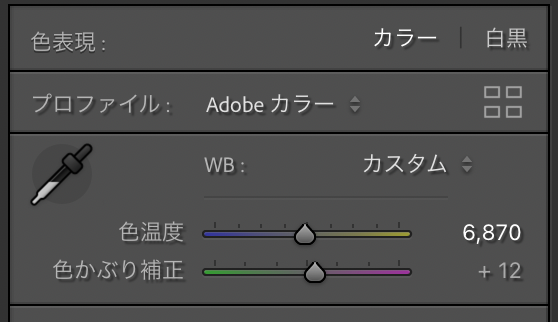
ホワイトバランスを整えていきます。色温度は冷たい感じの青色から温かい感じの黄色で変更することができます。朝の日の出の暖かさを出すために色温度を「5900→6870」まであげました。

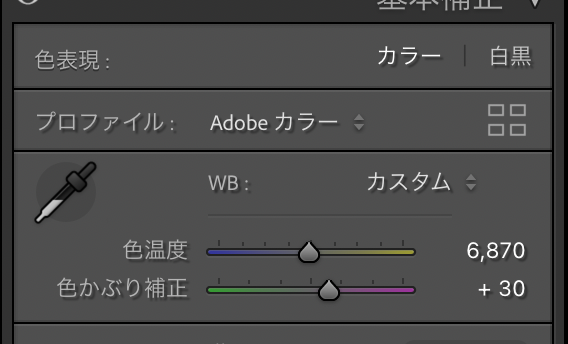
色かぶり補正では緑色と紫色方向で変更することができます。ここでは紫色方向に+30することで朝焼けのピンク色っぽさを表現しました。
彩度を上げる

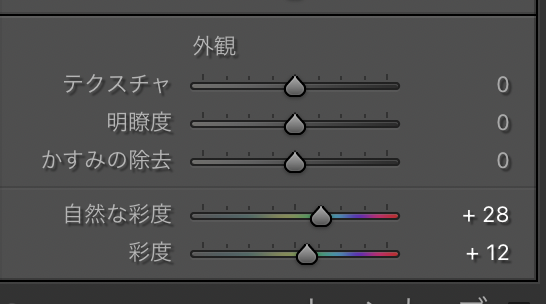
全体の色を出したかったので「自然な彩度」「彩度」をそれぞれ+28、+12に上げます。これを上げることで色が鮮やかになります。あまり上げすぎるとクドくなってしまうのでほどほどのところで
トーンカーブを使ってコントラストを上げる

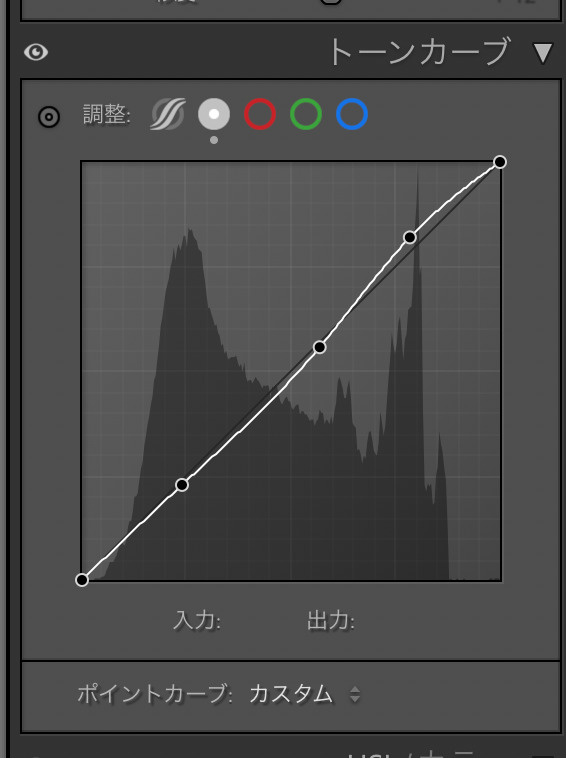
トーンカーブを使うと明るさをより細かくコントロールすることができます。ここではトーンカーブ上に3点ポイントを打って微調整しました。
空の部分の色がちょっと強くなりました。
HSLを使って輝度を調整

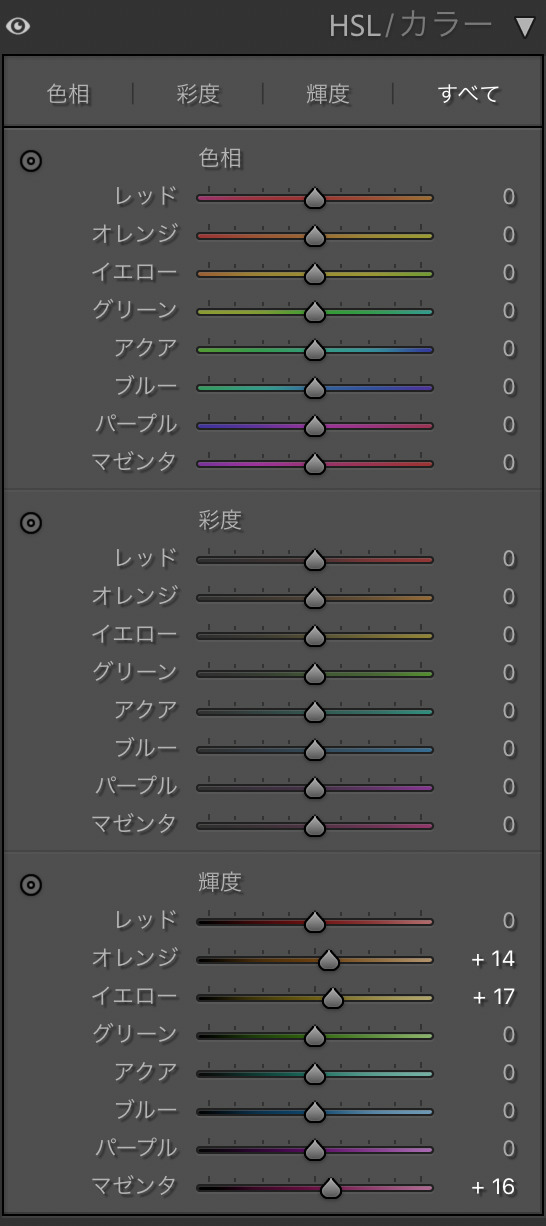
HSL(色相・彩度・輝度)パネルを使って細かい色の調整をします。
ここでは輝度だけ変えました。オレンジを+14、イエローを+17、マゼンタを+16にしてさらに空の色を印象付けていきます。
今回の例ではこれで完成です。他にもいろんな調整項目やマスクなどを使うことでイメージ通りに仕上げることが可能です。
他にも現像レシピというカテゴリで、実際のRAW現像の手順を解説しているのでご覧になってみてください。
RAW現像ソフト
RAW現像をするソフトは有料のものから無料のものまでいろいろとあります。ここではそんなRAW現像ソフトを紹介してみましょう。
Lightroom(有料)

まずは一番のおすすめ。というか、もはやデファクトスタンダード。とにかくわるいことは言わないのでRAWで撮影するならLightroomを使いましょうというソフトです。
他にもいろんなソフトがありますが、まずはLightroomを試してみてそれからでも遅くはないでしょう。
とにかく普及率が高く、チュートリアルや情報がたくさんあるのもおすすめのポイントです。慣れてしまえばなんてことないのですが、やはり最初のうちはRAW現像って難しかったりするものです。つまづいた時にしっかりと勉強できる環境があるのは助かります。
また、サブスクリプションのサービスになっているのでアップデートも頻繁に行われます。最新のAI技術なんかもこれからどんどん取り入れられるでしょう。
無料ではじめる!
PhotoLab(有料)

DxOが販売している写真編集ソフトが「PhotoLab」
強力なノイズ除去テクノロジーであるDeepPRIME XDが非常に強力です。
レンズの弱点を補完するような光学補正も強力で、シャープネスの向上、ディストーションの補正、収差の除去も非常に高いクオリティで行うことができます。
Luminar Neo(有料)

AIを使った写真補正ツールが特徴的な写真編集ソフト「Luminar Neo」
どちらかというと、いかにも海外の写真っぽくファンタジックに仕上げる機能が多数あります。
もちろんRAW現像で細かく調整することも可能。
SILKYPIX(有料)

市川ソフトラボラトリーが作っている国産のRAW現像ソフト。基本的な調整に加え、被写界深度合成や比較明合成などいろんな合成も可能。
各メーカーが提供しているRAW現像ソフト(無料)
- CANON:Digital Photo Professional
- Nikon:NX Studio
- SONY:Imaging Edge Desktop
- OM SYSTEM:OM Workspace
- FUJIFILM:X RAW STUDIO
- Panasonic:SILKYPIX Developer Studio SEバージョン
各カメラメーカーは自社のRAWファイルを現像できる専用のRAW現像ソフトを用意しています。どれも無料なのが嬉しいですね。
各メーカーの色あいなどをしっかり再現しようと思ったら、やはり純正ソフトを使うほうが手っ取り早いです。
Lightroomでもシミュレートできるとはいえ、CANONの鮮やかな色あいだったりFUJIFILMのフィルムシュミレーションなど、やはりメーカー独自の絵作りは専用のものにはなかなか勝てません。
しかし、使い勝手がいいかというとちょっと使いにくいものも少なくないので、やはり個人的にはLightroomの使用をおすすめしてます。
ただ、無料なのでRAW現像がどんなものなのかを試してみるのには適しているかと思います。
まとめ
RAWで撮影しておくことで撮影時のホワイトバランスやピクチャースタイルなどの細かい設定が不要になります。そのぶん、撮影自体に集中することができるのもメリットのひとつ。
また、JPEGではできない多様な表現もRAW現像で行うことができます。
ちょっとファイルは重くなってしまいますが、せっかく一眼カメラを購入したのならぜひRAWでの撮影に挑戦してみてくださいね。