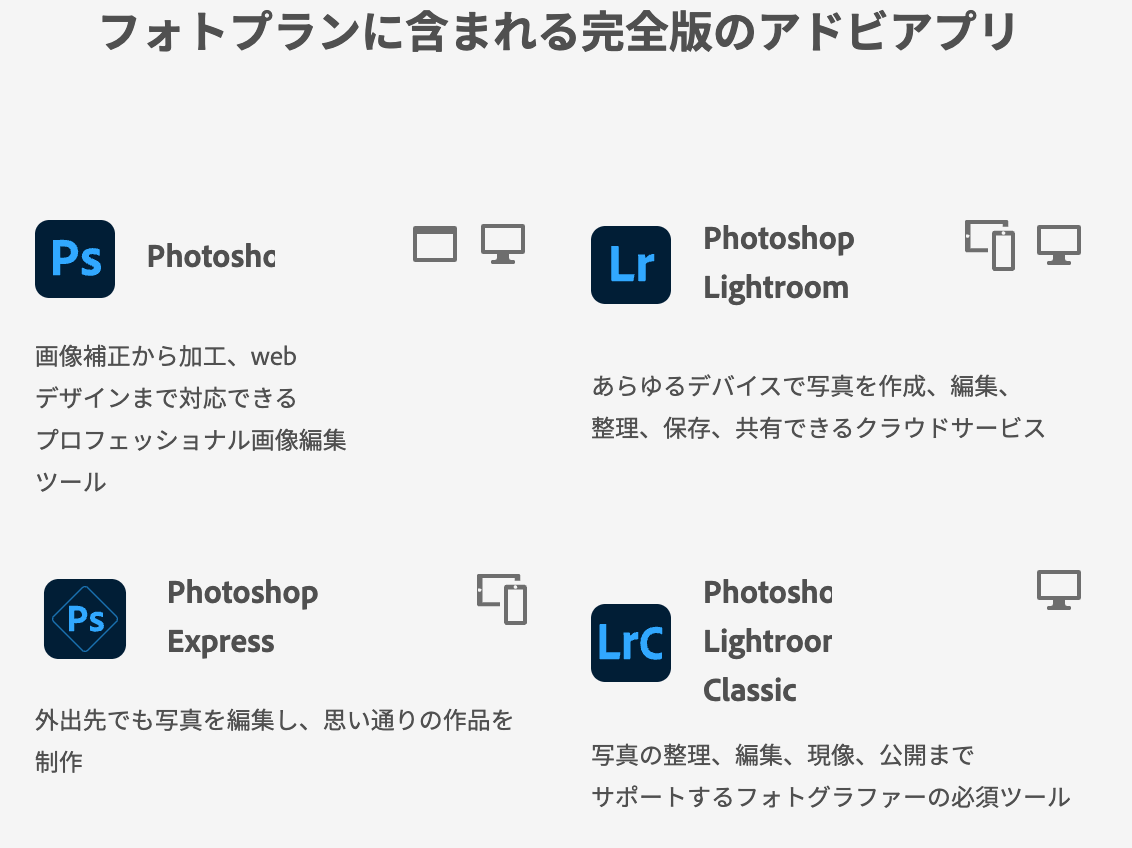この記事には広告を含む場合があります。
記事内で紹介する商品を購入することで、当サイトに売り上げの一部が還元されることがあります。
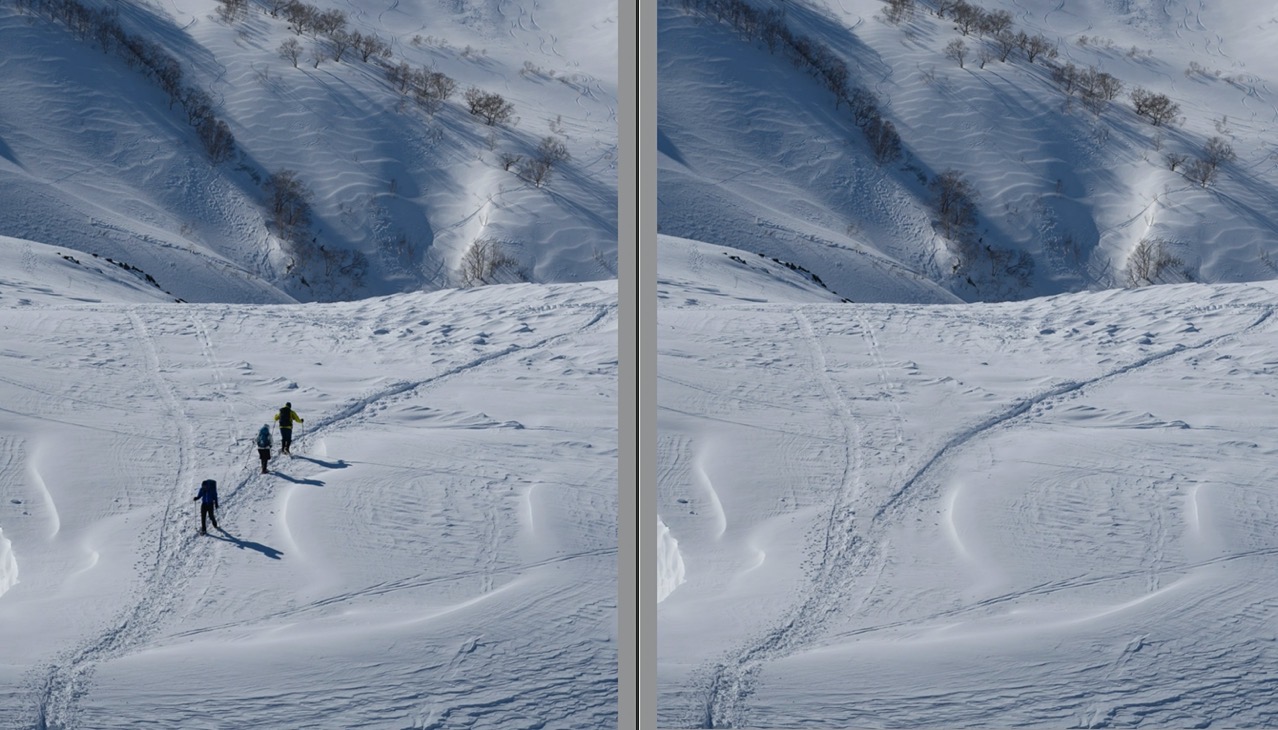
撮影していると、いてほしくなところに人が入ってしまったり、入れたくないような電線が入ったりすることがよくあります。
できれば構図を工夫したり、人がはけるまで待っているなどしてうまいことやりたいところですが、なかなか思ったとおりにならないことも。
時には一般の人に向かってどいてくれと叫んだりする人や、構図の邪魔になる草木を切っちゃうような人もいたりします。
個人的にはそんなことするよりレタッチでサクッと消すほうがはるかに健康的だと思っているので、今日はいらないものを消すための方法を伝授したいと思います。
目次 非表示
いらないものを消すための方法
いらないものを消す方法はいくつかあります。
手っ取り早くサクッとやる方法から細かく調整していく方法まで、簡単な順に紹介していきましょう。
1.スポット修正(Lightroom)
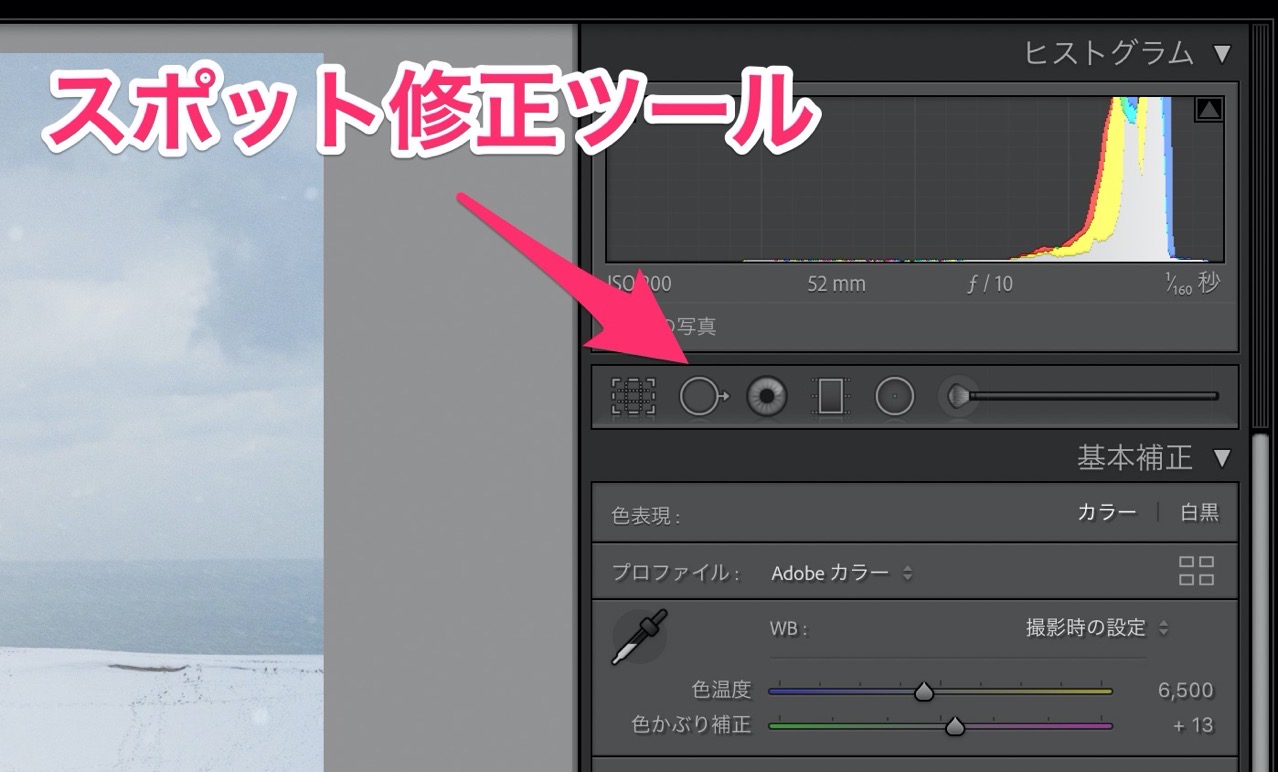
まずはLightroomのスポット修正を使っての方法。Photoshopでいらないものを消すというと、もしかしたら抵抗がある人もいるかもしれません。
Lightroomでやるならなんだか許されるような気分になりますよね。とはいえ、今日ひととおり読み終わったらそんな罪悪感を捨ててガンガン消せる大人になってほしいとも思うのですが。
ヒストグラムのすぐ下に並んでいるツールの左から2番目、これがスポット修正ツールです。センサーゴミを消すのによく使いますよね。その名のとおり、スポットの修正をするのに大変便利なツールです。

海に浮いているボールを消してみましょう。やり方は非常に簡単。

スポット修正ツールをいらない部分に合わせてクリックします。

こんな感じに消えました。非常に簡単ですね。
2.コンテンツに応じた塗りつぶし
さてこっからはPhotoshopを使っていきましょう。細かくきれいに消していく作業はやはりPhotoshopのほうが使いやすいものです。
まずご紹介するのは「コンテンツに応じた塗りつぶし」なんだか難しそうな言葉ですが、めちゃくちゃ簡単なのでまっさきに覚えましょう。

この真中にいる鹿を消してみます。
なげなわツールで選択範囲を作成
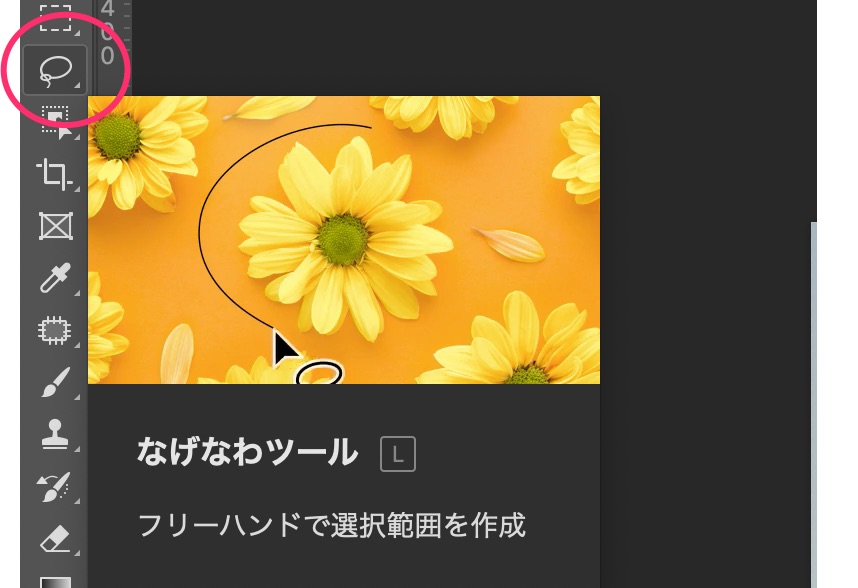
選択範囲を選ぶことができればなんでもいいのですが、なげなわツールがうまくいくことが多い気がしてるので、こちらで消したい範囲を囲ってやります。

なげなわツールとはフリーハンドで選択範囲を作成できるツールです。この点線の部分が、僕が適当に鹿のあたりを選択したもの。この選択部分を消していこうという算段です。
コンテンツに応じた塗りつぶし
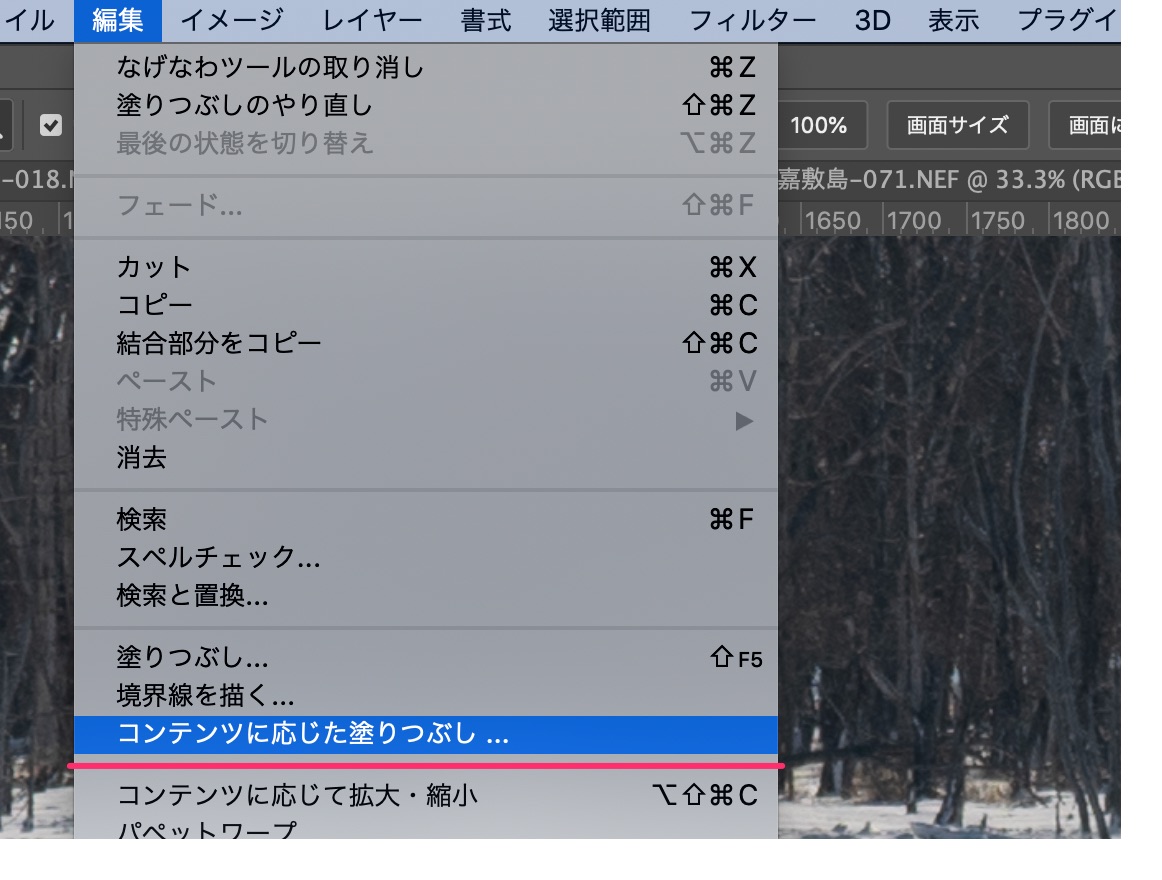
この選択範囲を、Photoshopにうまいこと塗りつぶしてもらいます。Photoshopは賢いので、この周辺の情報を見ながらなんかいい感じに消してくれます。
「編集」→「コンテンツに応じた塗りつぶし…」を選択します。

するとこのような画面になります。塗りつぶし鹿のまわりの部分が緑色になっていますが、この緑の部分の情報を見てここと同じ雰囲気に塗りつぶしますよという意味です。

OKを押すと、Photoshopがうまいこと塗りつぶしてくれます。ということでこんな感じ。
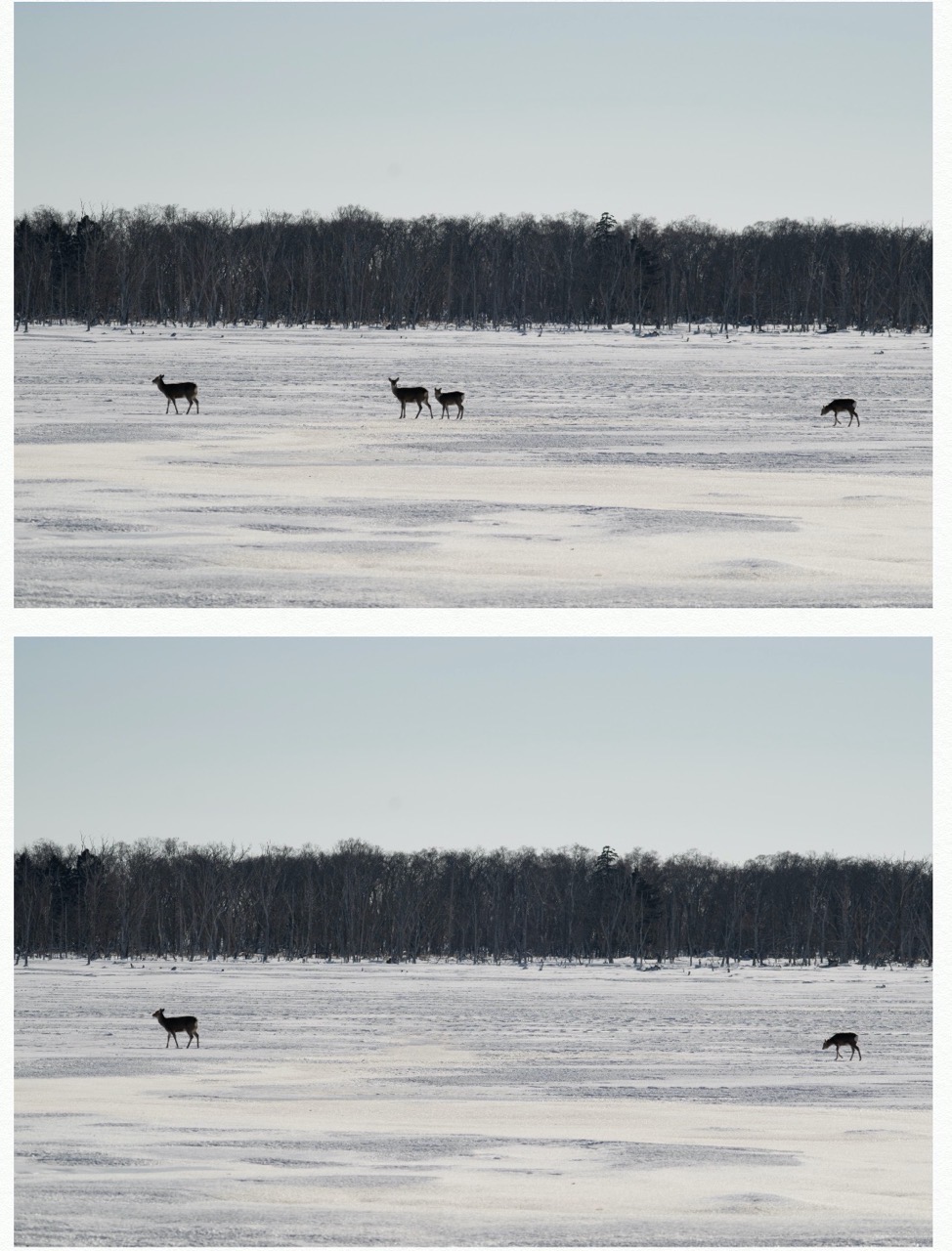
このようにキレイに消えました。非常に簡単なのでまずはこの「コンテンツに応じた塗りつぶし」を使いこなせるようにしてみましょう。
3.スポット修正ブラシツール
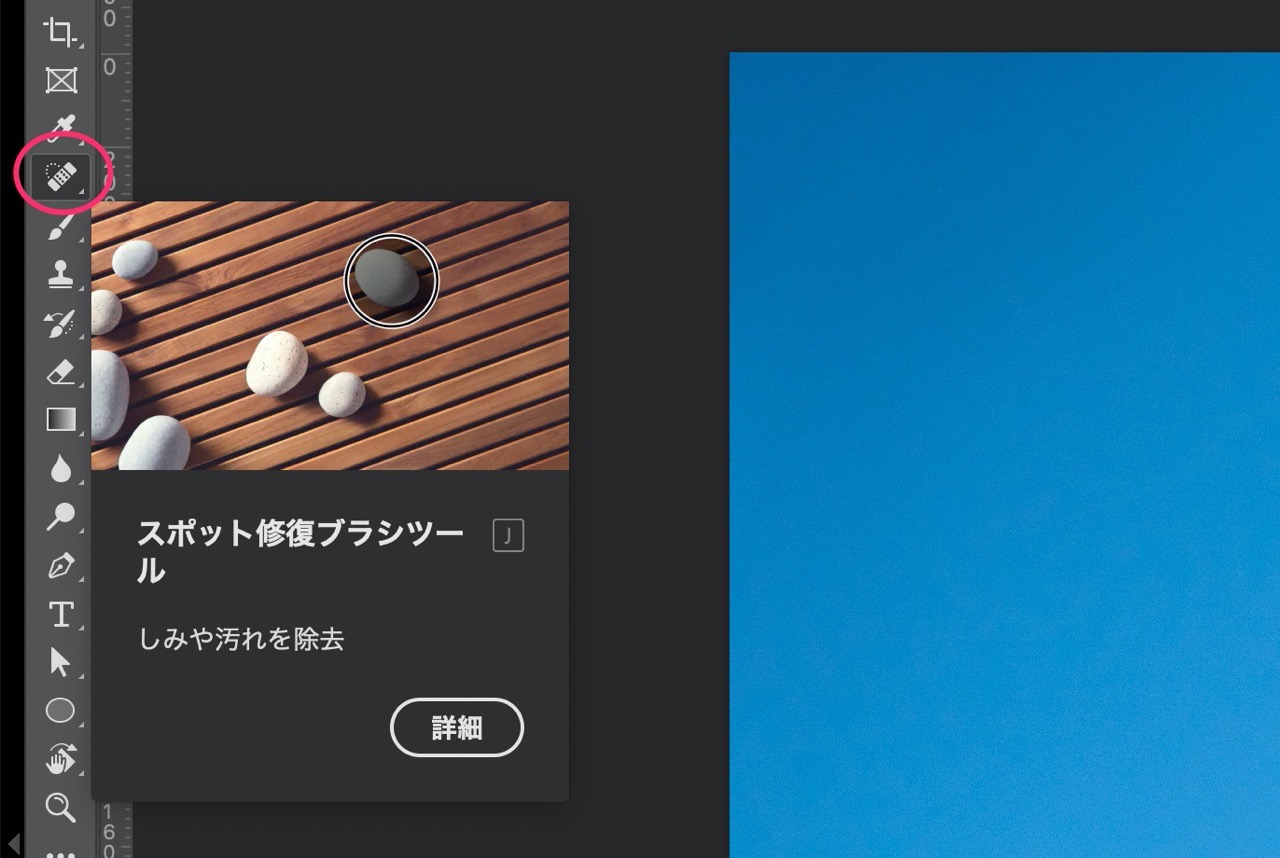
続いてはスポット修正ブラシツール。Lightroomのスポット修正ツールと似ていますが、こちらはブラシのように使えます。

例えばこちらの写真。電線が右下に写り込んでしまったので消していきましょう。

スポット修正ブラシツールを使って電線をなぞってやります。

きれいに消えました。

ブラシと同じ感覚で使えるので細かいとこの作業もしやすいです。例えばこの鳥の鼻の上にある羽の毛を消したいとき。

このあたりを塗ってやると。

はい、うまいこと消えましたね。
4.コピースタンプツール
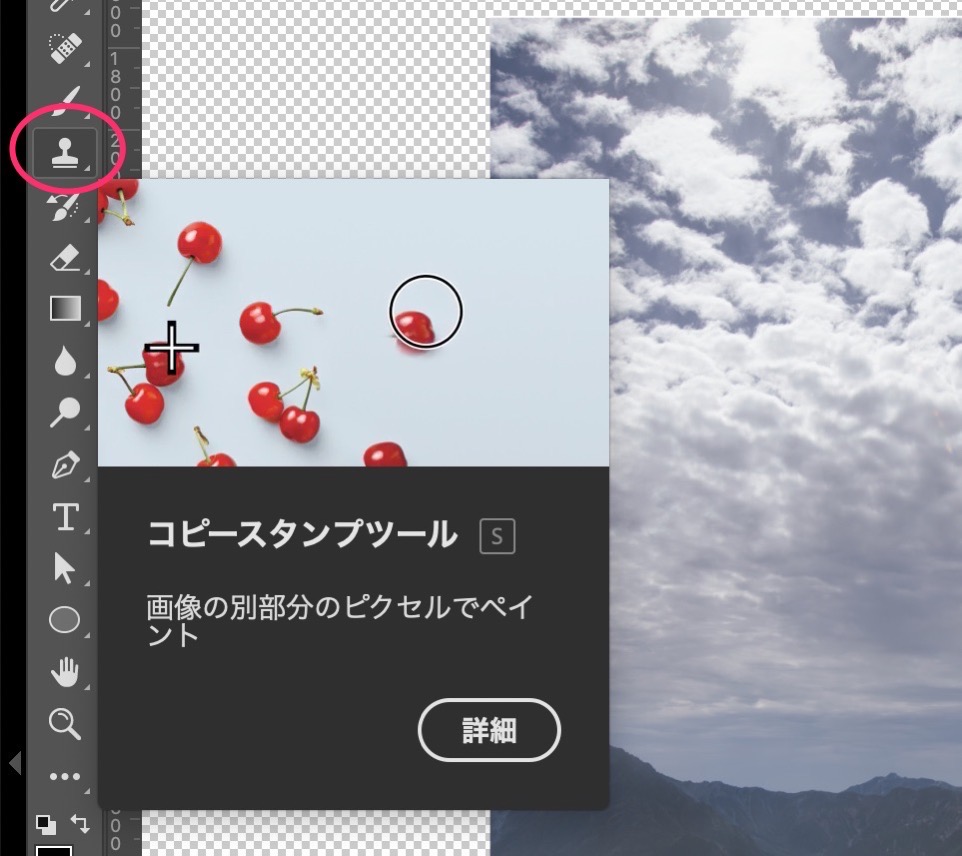
コピースタンプツールは、コピーしたピクセルをスタンプのように使ってペイントしていくことができます。
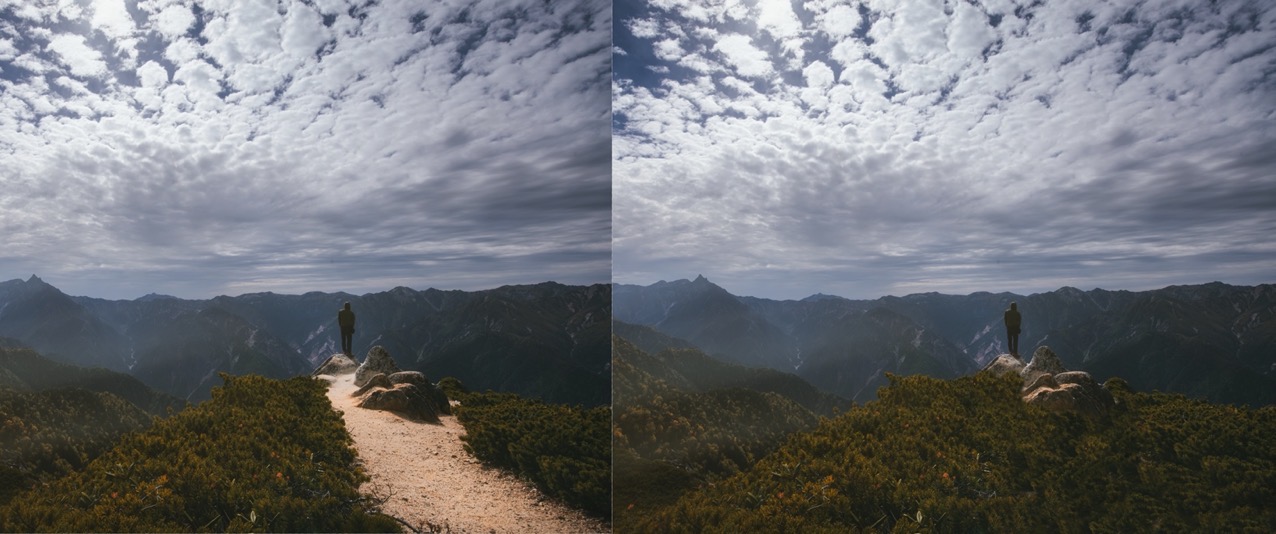
使い方やクセを覚えるとかなり細かく調整することができるようになるのでぜひ覚えてみてください。
コピーする部分を選択する
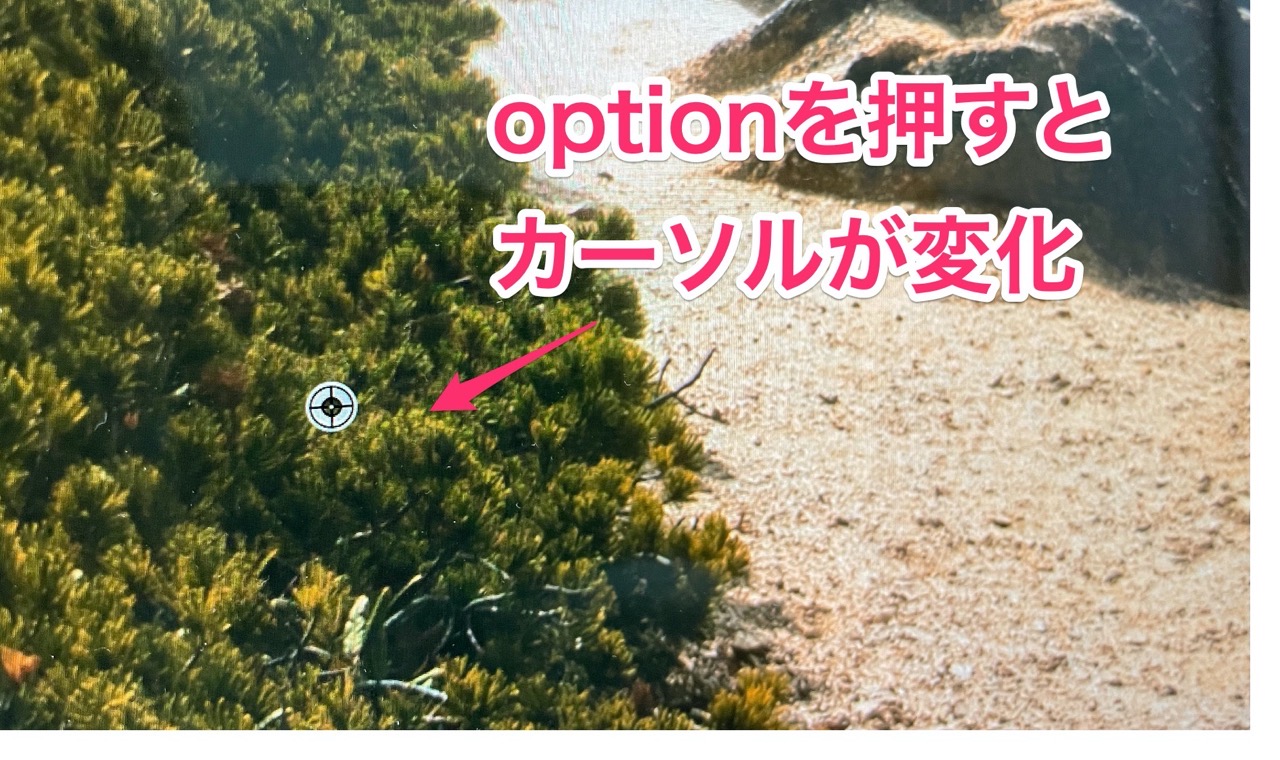
コピースタンプツールを使うためにはまずコピー元となる部分を選んでやります。
optionキー⌥(WINはAlt)を押すとカーソルが上の写真のように変化します。この状態のまま、コピーしたい部分を左クリック。

するとこのように、コピーした部分をブラシのように使うことができます。
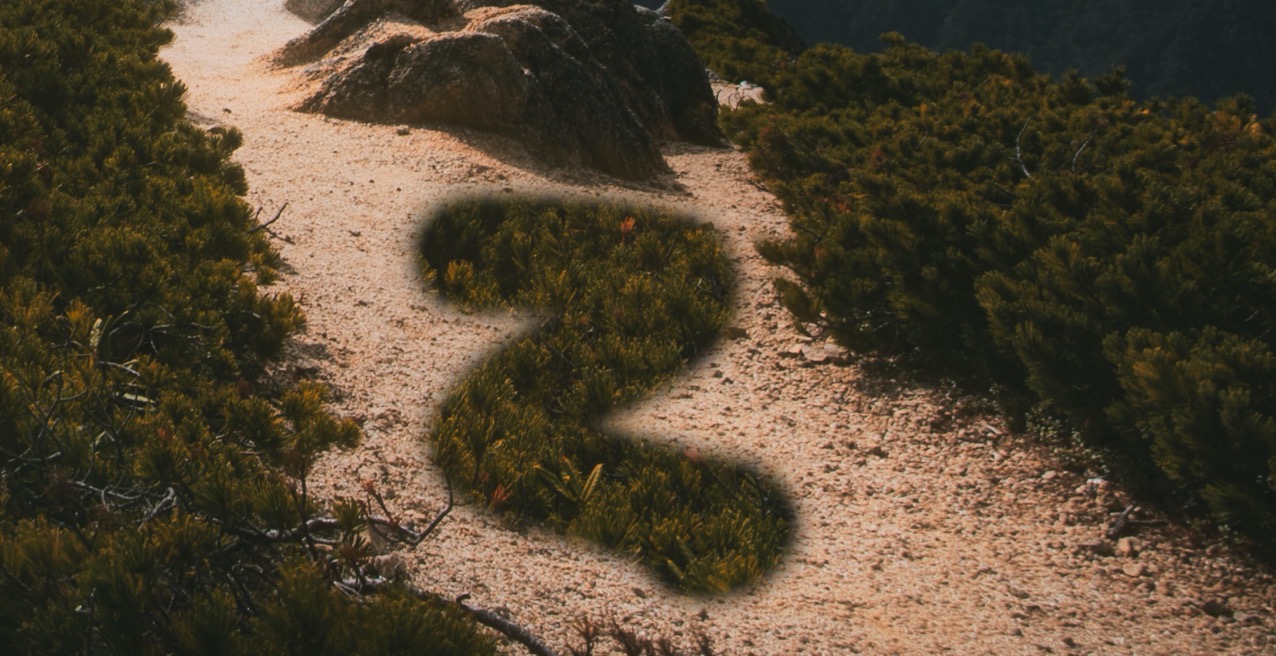
あとはブラシのように書いていきます。
ブラシはコピー元をトレースするように変化する
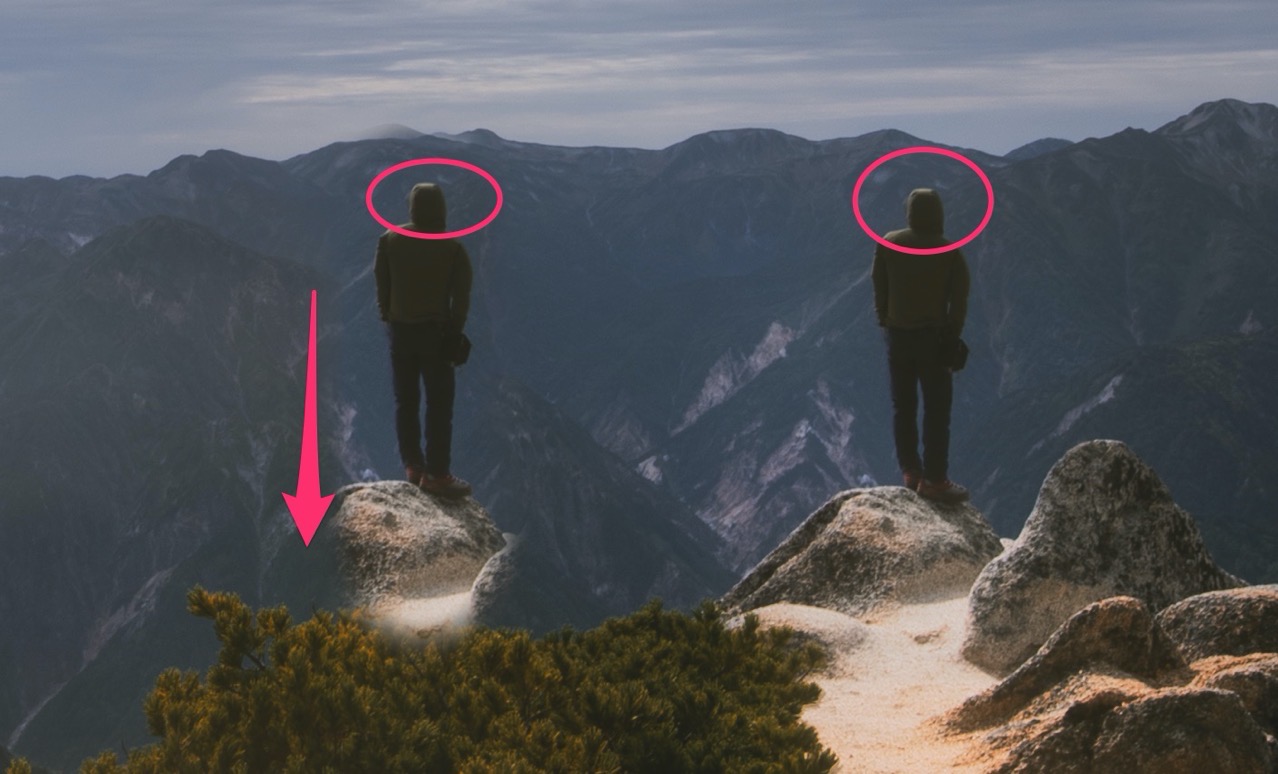
これは実際に手を動かしてみてもらうとわかりやすいんですが、◯の部分をコピー元として選択すると、そこを基準点としてトレースしていくようにブラシが変化していきます。
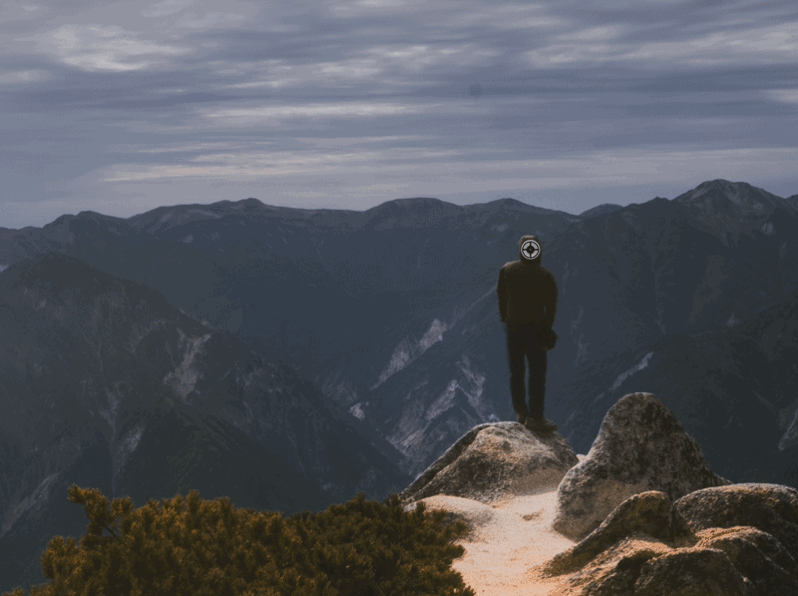
トレースしてくれることで同じようなものがコピーできる反面、細かくスタンプしていきたいときはあまりトレースされると困ることもあるので、シチュエーションによって調整ありの項目のチェックを外したりしてみましょう。
調整あり/なし
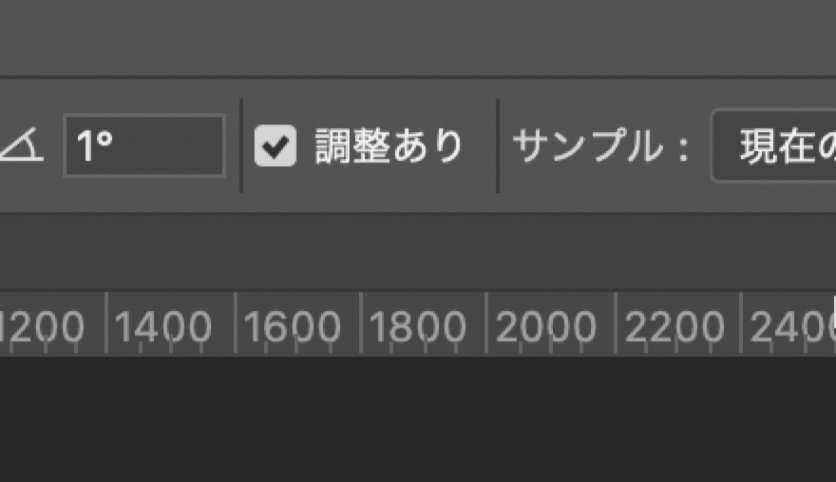
調整ありにチェックを入れておくと、コピー元を基準点としてドラッグしている途中、指を話しても基準点を追っかけながらコピーします。一方、調整ありのチェックを外すと、ドラッグした指を離すと再びその基準点からコピーを始めます。ちょっと難しいので詳しくはこちらをご覧になってみてください。
[blogcard url=”https://logcamera.com/copystamp/″]

コピースタンプツールを使いこなせるといらないものを消すだけでなく、ほしい部分を増やしたりなどかなり応用がきくようになるのでぜひトライしてみてください。
5.修復ブラシツール
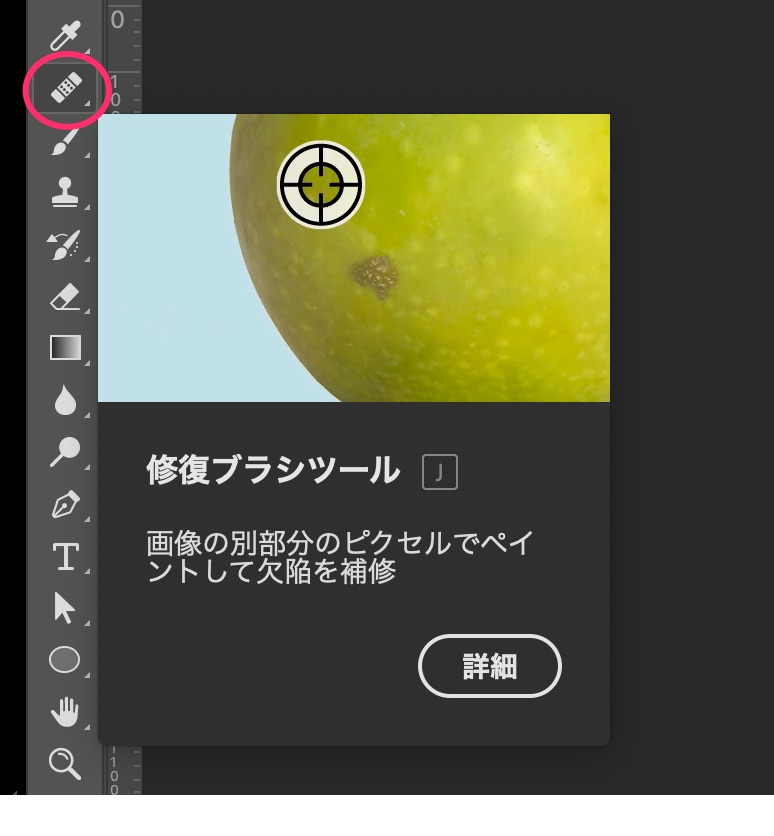
修復ブラシツールはスポット修復ブラシツールとコピースタンプツールが合わさったような性能のツール。
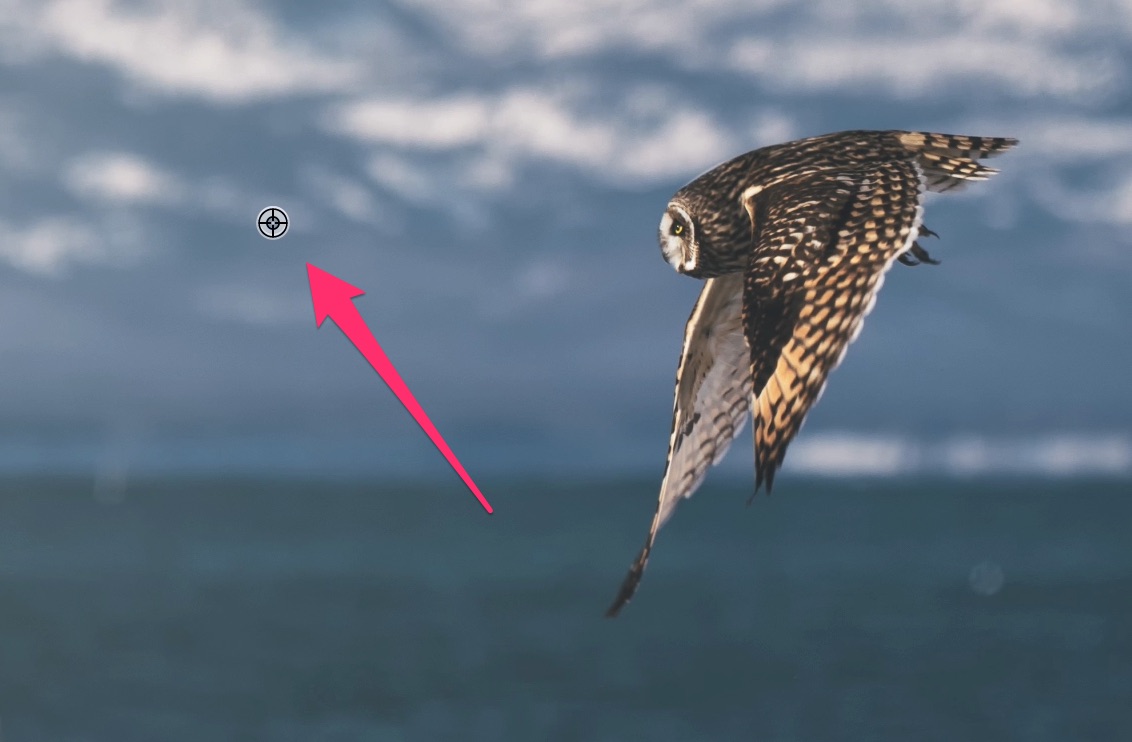
コピースタンプツールのようにoptionキー⌥(WINはAlt)を押すとカーソルが変化します。この状態のままサンプリングしたい部分をクリック。
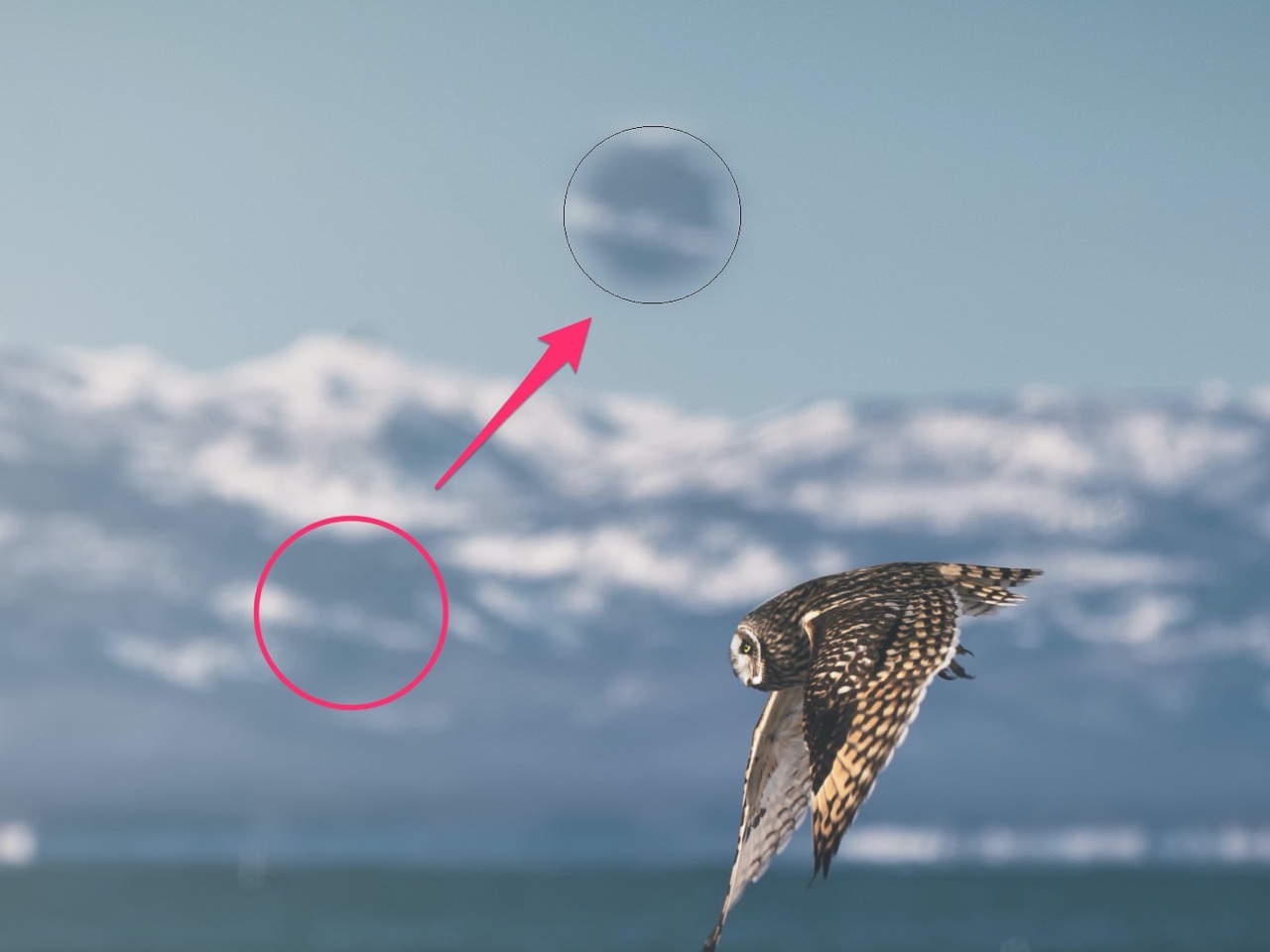
すると、やはりコピースタンプツールのようにサンプリングしたブラシに変化します。◯がサンプリングした場所、空のあたりにあるのがブラシです。

コピースタンプツールはその名のとおり、上からスタンプのように塗っていきましたが、修復ブラシツールは元のピクセルが少し残り、なじませるように塗っていくことができます。

色が違うものなどは、一度に消そうと思うと色がにじんでしまいます。
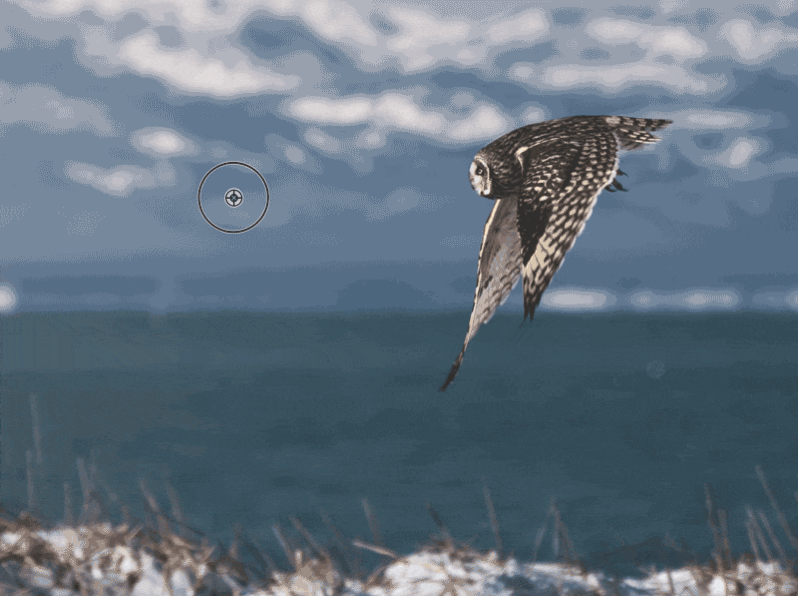
似たようなものをサンプリングしながら、少しずつなじませていくとうまく消すことができます。手間がかかるぶん、コピースタンプツールよりも不自然さが少なく仕上げることができますね。
6.パッチツール
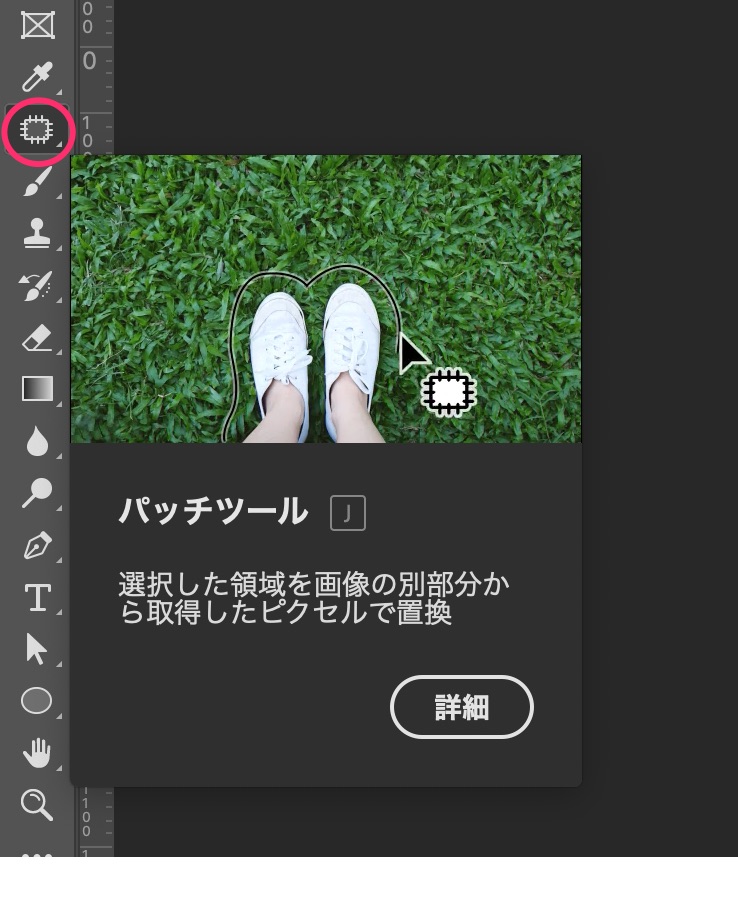
選択範囲した部分を、他の部分から取得したピクセルで置き換えるのがパッチツール。「コンテンツに応じた塗りつぶし」とよく似ているので、うまくいく方を使ってみましょう。

パッチツールを使って消した部分を選択。
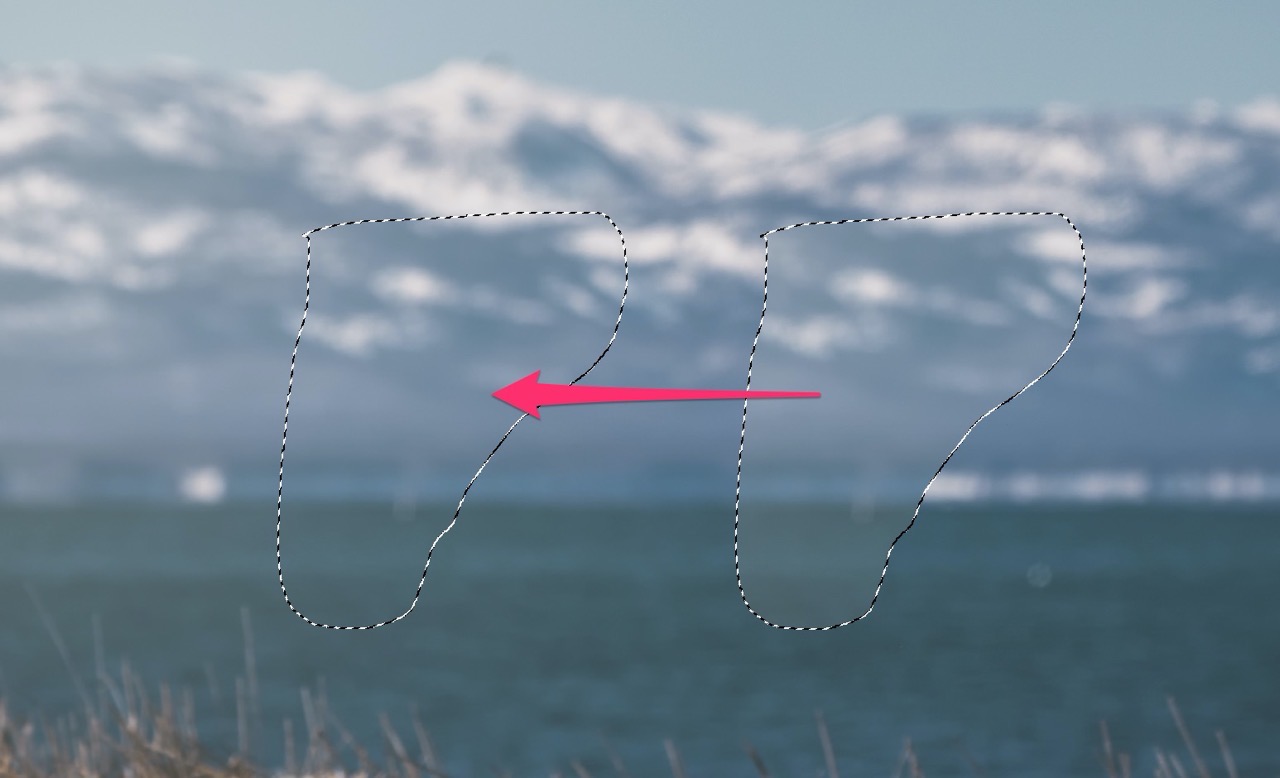
そのままドラッグすると、その部分に似たような雰囲気にピクセルをいい感じで置き換えてくれます。

こんな感じで消えました。水平線などがある場合は合わせておきます。
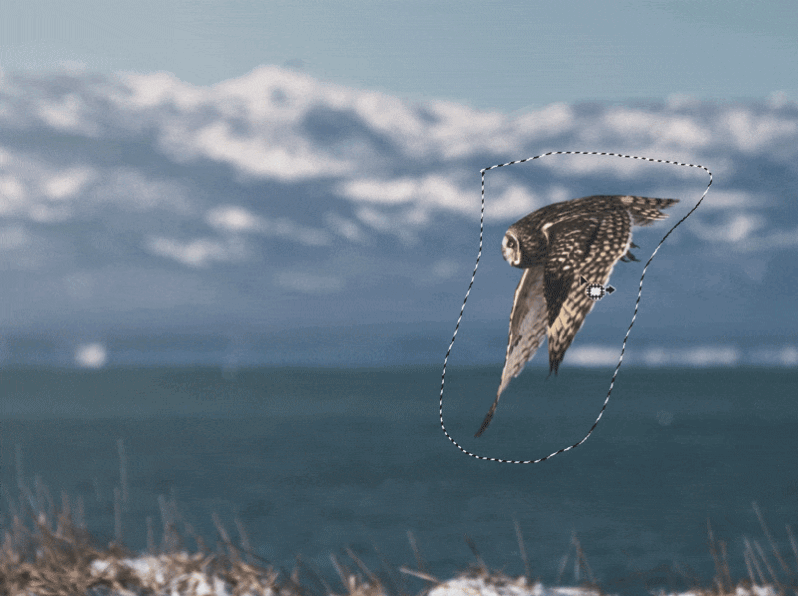
自分の思い通りの場所に似せることができます。似たような場所の範囲が広い場合はパッチツールで生きに消すことができます。
![]()
ツールバーの設定をちょっと見ておきましょう。
構造はどれくらい画像パターンをどのくらい反映するか。7が一番こまかく1だとおおざっぱに。カラーはカラー描画の適用具合。0は無効で10にすると最大まで適用されます。
コンテンツに応じるにしておけば問題ないですが、写真によっては通常のほうがうまくいく場合があります。いろいろと設定を変えて試してみましょう。
7.釘バット
人が多いときなどにおすすめなのが釘バット。これまではLightroomやPhotoshopで消す方法を紹介してきましたが、こちらは撮影時に消すことができるのでデジタルの後処理が不要というメリットがあります。
デジタル機器の進化でなんでもかんでも後処理に頼りがちですが、やはり現地でしっかり仕上げるというのは大切ですね。
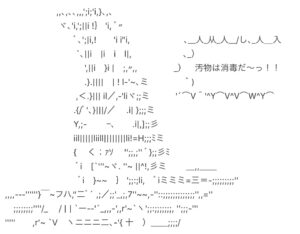
「汚物は消毒だ」「ひゃっはー」などと言葉を添えると、効果は倍増するといわれています。
デメリットは画面が少し赤被りすることです。注意しましょう。
まとめ
最後のオチが言いたいがために、およそ2週間くらいかけてこの記事を作成しております。若干、何をやっているのだろうかという気持ちがないわけではないのですが、まあやりきったので後ろは振り返りません。
さて。
今回ご紹介した方法はひとつだけでもいろいろと消すことができますが、各種ツールをうまく組み合わせて使うことでさらにキレイに消すことができます。
また、消しやすい物やシチュエーション、逆に消しにくいシチュエーションなどありますので、どんなものなら消しやすいか。そのためにはどのような構図にしたらいいかなど考えるといいですし、このへんはやはり経験なのでガンガン手を動かしてみてほしいと思います。