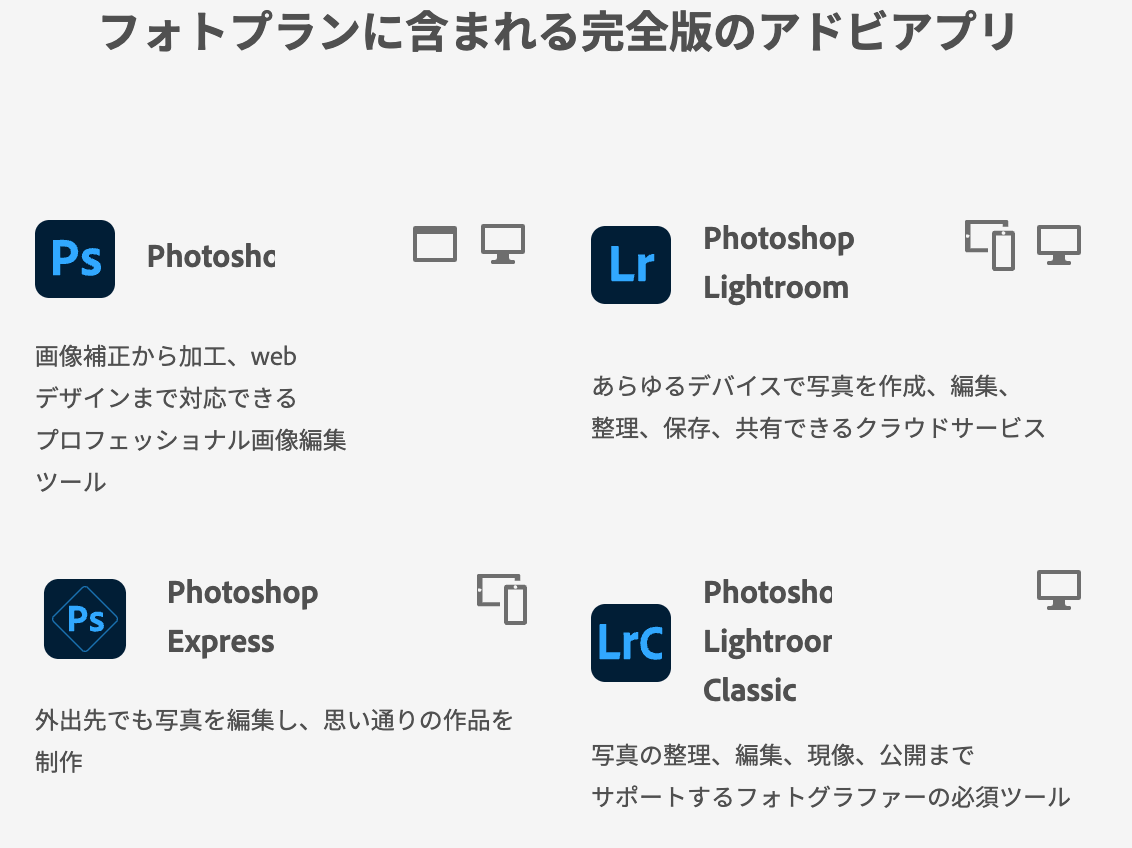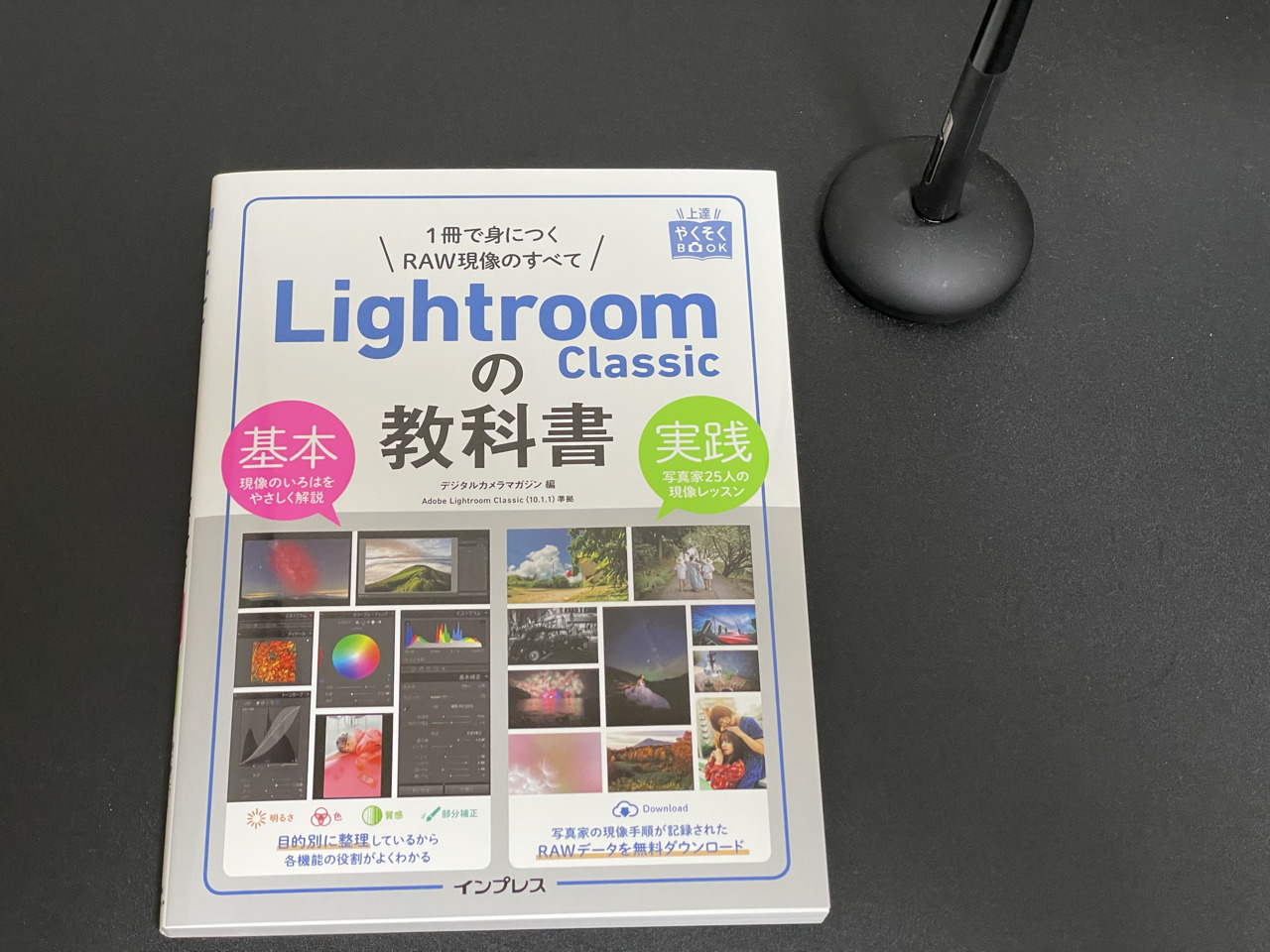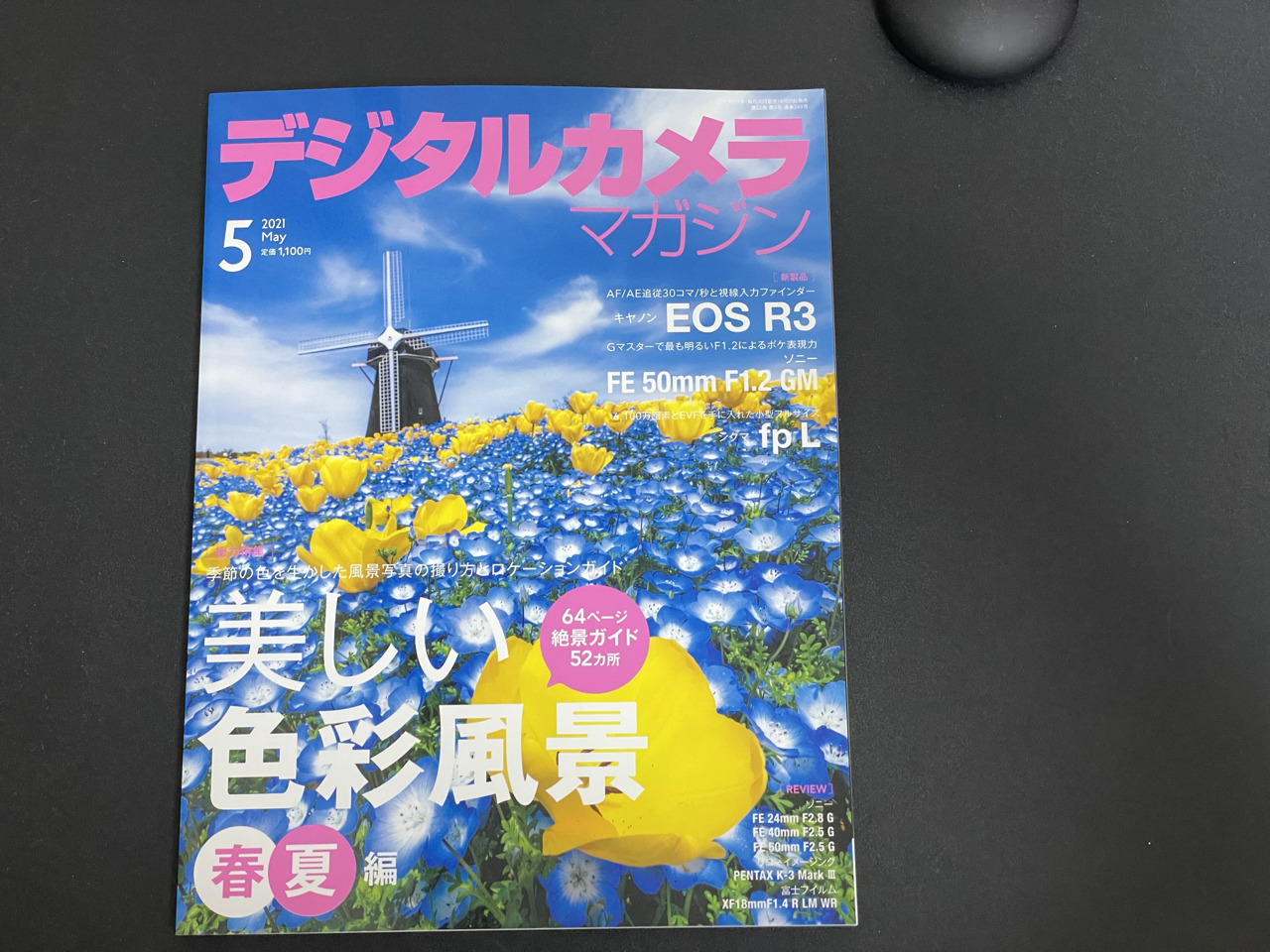この記事には広告を含む場合があります。
記事内で紹介する商品を購入することで、当サイトに売り上げの一部が還元されることがあります。

写真を撮影した後、パソコンやスマホなどで色の補正や合成、いらないものを消したりすることをレタッチといいます。
- レタッチでどんなことができるのか?どのようにしたらいいのか?
- レタッチをする際に、どんなソフトやアプリを使ったらいいのか?
今日は実例を交えながら紹介してみようと思います。
レタッチとは?
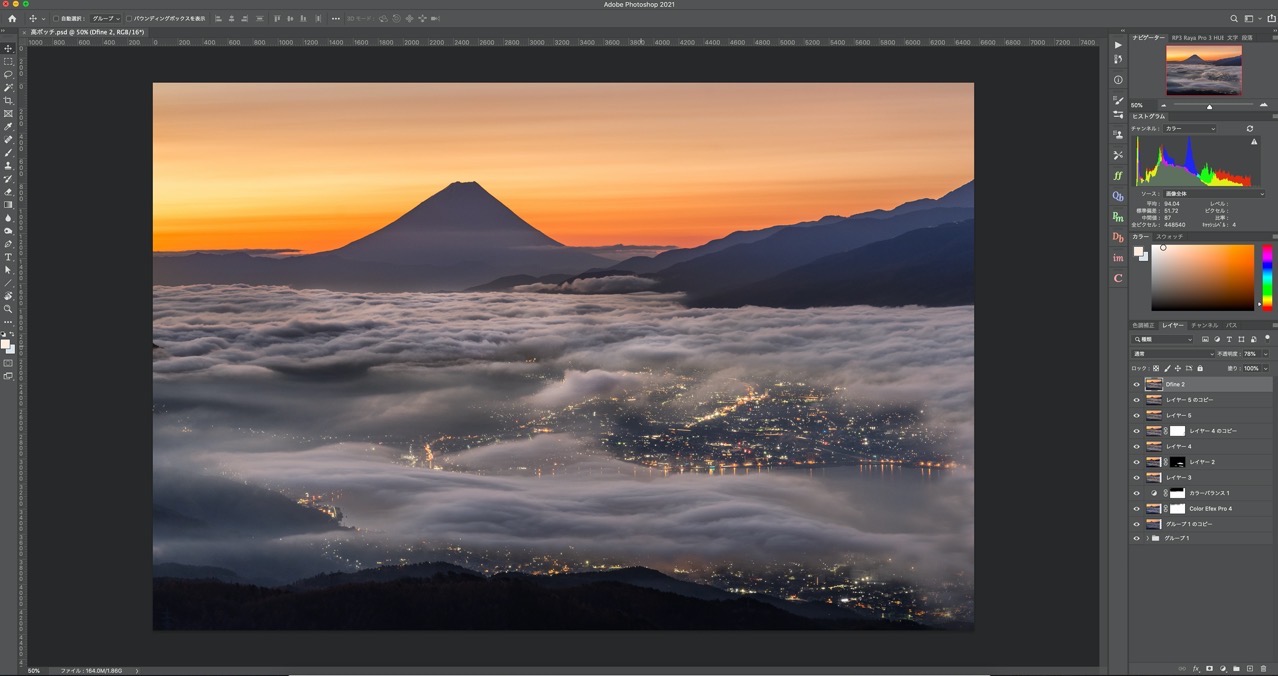
実は、コレ!っていう定義づけが難しいこの言葉。
レタッチは広義の意味では、撮影後の写真に対して色調補正、いらないものの除去、あるいは合成したりすることをいいます。
デジタルで撮った写真に対して、PCやスマホなどでデジタル的な後処理を加えることをレタッチと呼んでもいいかもしれません。
なので、例えばスマホで撮った写真の明るさを変える、色味を変えるなんてものレタッチみたいなものですね。
最近のカメラは非常に優秀で、シャッターを切るだけでいい感じの写真にしてくれるのですが、もうちょっとああしたい、こうしたい、今の気分はこんな気持ちだから写真にも反映させたい。
そんな、あなたが持つ意図や感情などを、反映させること。それがレタッチと呼んで差し支えないかと思います。
レタッチとRAW現像
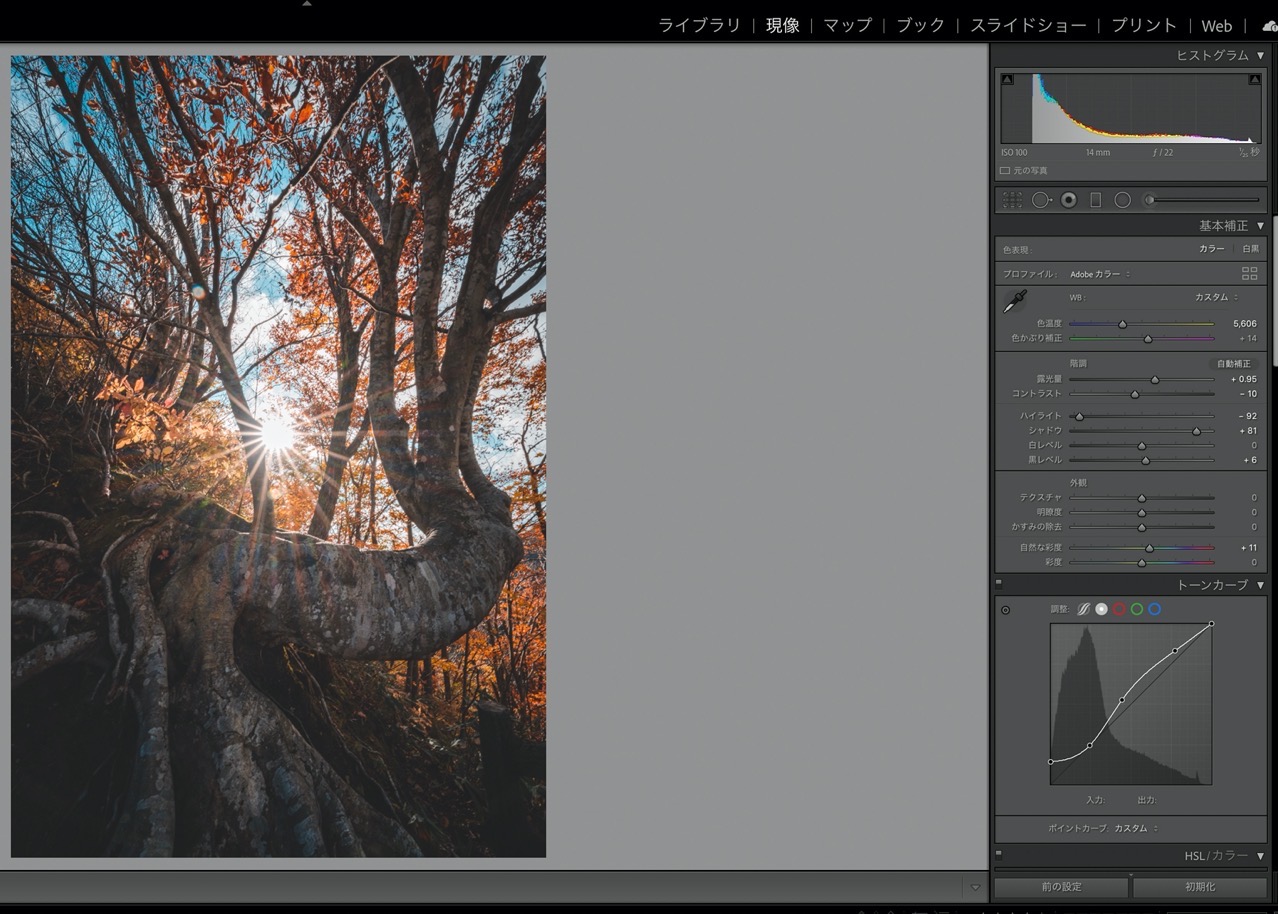
レタッチと同じような言葉にRAW現像というものがあります。
ちょっといいカメラで撮影すると(最近は機種によってはスマホでも)RAWファイルという形式で保存することができます。
画像ファイルというとjpgがよく知られていますが、それよりも大きな容量のファイルになります。
この大きな容量の中にはjpgよりもたくさんの色や明るさの情報があり、撮影後にそれらのパラメーター変更させても破綻が少なく変更することができます。
詳しくはこちらをご覧になって見てください。
[blogcard url=”https://logcamera.com/raw-jpg/″]このRAWファイルを使用し、撮影後に明るさやホワイトバランス、色味などに調整を加えることを、フィルムの現像になぞらえてRAW現像と呼びます。
というわけで
- 明るさや色調の調整はRAW現像
- 合成やいらないものの除去、もっと細かい調整などをレタッチ
と呼ぶことも多いと思います。
LightroomとPhotoshop

ここで、2つのソフトの紹介をさせてください。
Adobe社が出しているソフトに「Lightroom」と「Photoshop」というものがあります。
有名なソフトなのでご存知の方も多いとおもいますが、これらは撮影後のRAW現像とレタッチ をする画像処理ソフトとしては現在世界で圧倒的なシェアを持っています。
今回、レタッチのお話をするのですが、この2つのソフトを避けては通れないくらい、もう圧倒的なのです。
そして、この2つのソフト
- RAW現像と写真管理が得意なのがLightroom
- 合成やいらないものの除去、レイヤーやマスクを使った細かい作業が得意なのがPhotoshop
と役割が分かれています。
なので、Photoshopでするような作業のことを一般的にはレタッチと呼ぶことが多いです。
というか、もうPhotoshop=レタッチくらいのイメージでも間違いとはいえないくらい、写真界隈に置いては多様されているソフトです。
レタッチしたいならLightroomとPhotoshop
そんなふうにいわれると、いやいや、他のソフトだってなんか素晴らしいものがあるに違いない!となるかもしれません。Adobe以外のものを判官贔屓したくなる気持ちもわかります。
しかし!声を大にして言いたい!悪いことは言わないからまずはLightroomと Photoshopからはじめておきなさいと。
RAW現像くらいならまだしもレタッチまで考えているのなら現時点ではPhotoshopを選ばないという理由はほとんどありません。
もちろん、たくさん素晴らしいソフトも出ていますし、それを選んでも間違いではありません。けど、Photoshopをまずは触ってから他のソフトを選んでもぜんぜん遅くはない。
情報が段違い

なぜなら、書籍、ネット記事、YouTubeなどの情報が段違いだからです。ただでさえ小難しいレタッチ。
できることもたくさんある分、何が分からないか分からないという状態になることも多々あります。
そんな時に書籍で基礎から学ぶとか、ネットでサクッと調べるとか、そういったことがしやすいのがPhotoshopだからです。
最近ではレタッチの解説をしてあるネット記事もたくさん増えましたが、やはりそれらもPhotoshopの使用を前提に書かれています。
性能も非常に高く、全部使いこなすのも大変なくらい、いろんなことができます。
高くないの?

初心者だし、お金払うのも…という人もいるでしょう。
そんな人はまずはスマホの写真編集で練習してみるといいと思います。iPhoneなんかでも、今はびっくりするくらいいろんなことができます。
そこで楽しいなと思ったらAdobeのフォトプランに入ればいいのです。月980円でLightroomとPhotoshopが使えるという破格。昔は買い切りとはいえ10数万してました…。
まあ、だいたいLightroomは必須

いいカメラで写真を取り出すと、やはりRAWで撮影するようになります。そうなるとRAW現像が必要になりますし、写真の管理もしないといけない…。
となると結局はLightroomは必須になりますし、そうなるとAdobeのフォトプランに入らざるを得ない。んでもって、Adobeのフォトプランに入るとPhotoshopはついてくるので、レタッチするならPhotoshopを選ばない理由はない。みたいな感じにはなります。
まあ、それでもきっと他にもなにかいいソフトがあるはず!という人もいると思うので止めはしませんが、まあフォトプランを選んでおきましょう(笑)
レタッチでできること
Lightroomであれば明るさや、色の調整、ゴミ取り、トリミングくらいですが、Photoshopまで使えばおよそあなたがイメージすることは全てできると言っても過言ではありません。
とはいえ、なかなかイメージしにくいと思うので作例を見ながらどんなことができるのか見てみましょう。
見出しにLightroomで出来ることはLr、PhotoshopでできることはPsとつけておくので参考にしてみてください。
明るさを補正する 【Lr・Ps】

一番基本的なところですね。明るすぎたり、暗すぎたりした部分を補正します。
写真の中の明るいところだけ、暗いところだけを狙って補正することもできます。
色味を補正する【Lr・Ps】
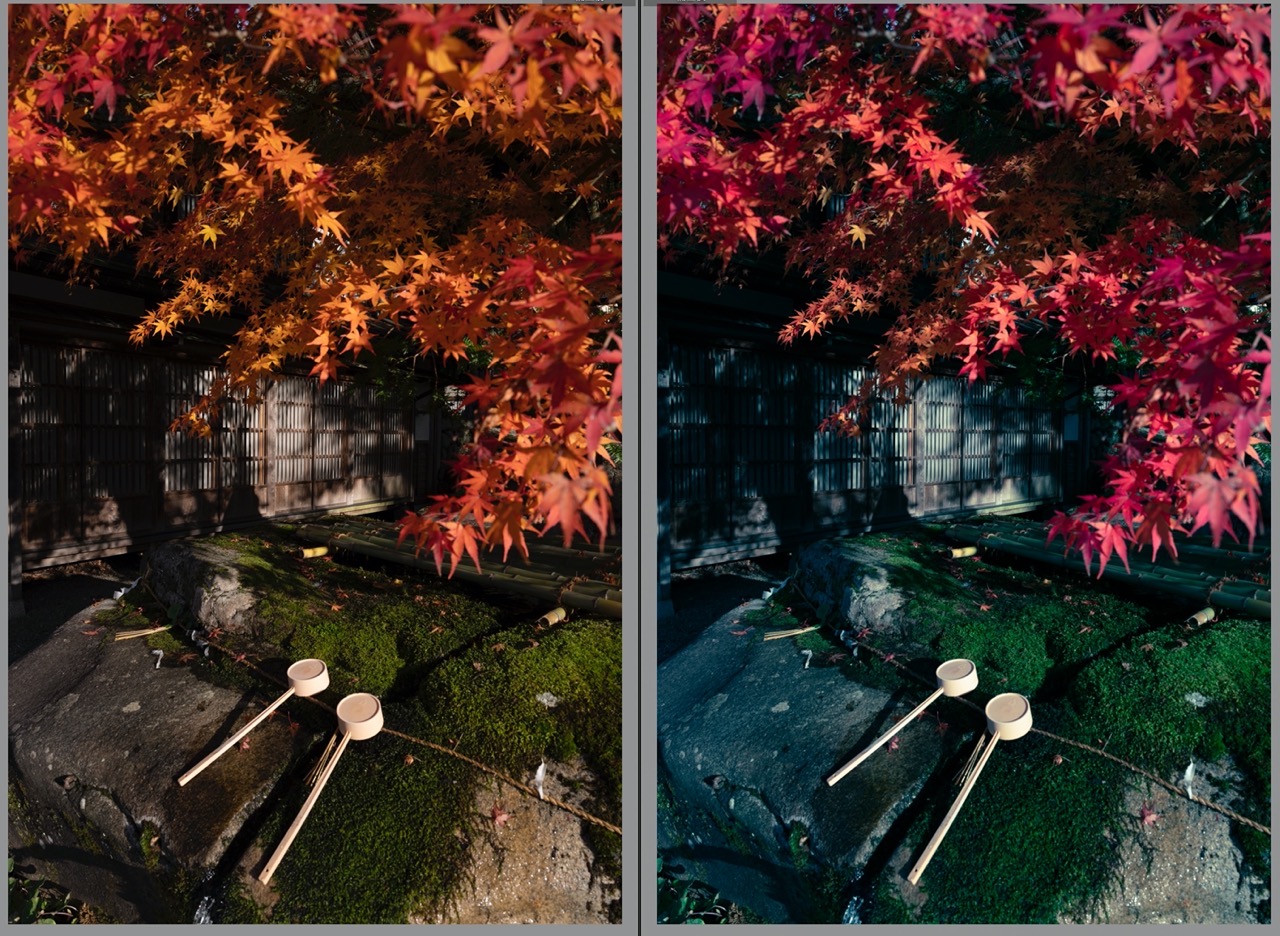
写真の色味を補正します。
全体的な色の補正はもちろん、色ごとの彩度・明度・色相の補正や、明るい部分だけに色を入れたりなんてこともできます。
写真の形を補正する【Lr・Ps】

写真をトリミングしたり、傾きをなおしたり、拡大・縮小などの補正ができます。
いらないものを消す【Lr・Ps】
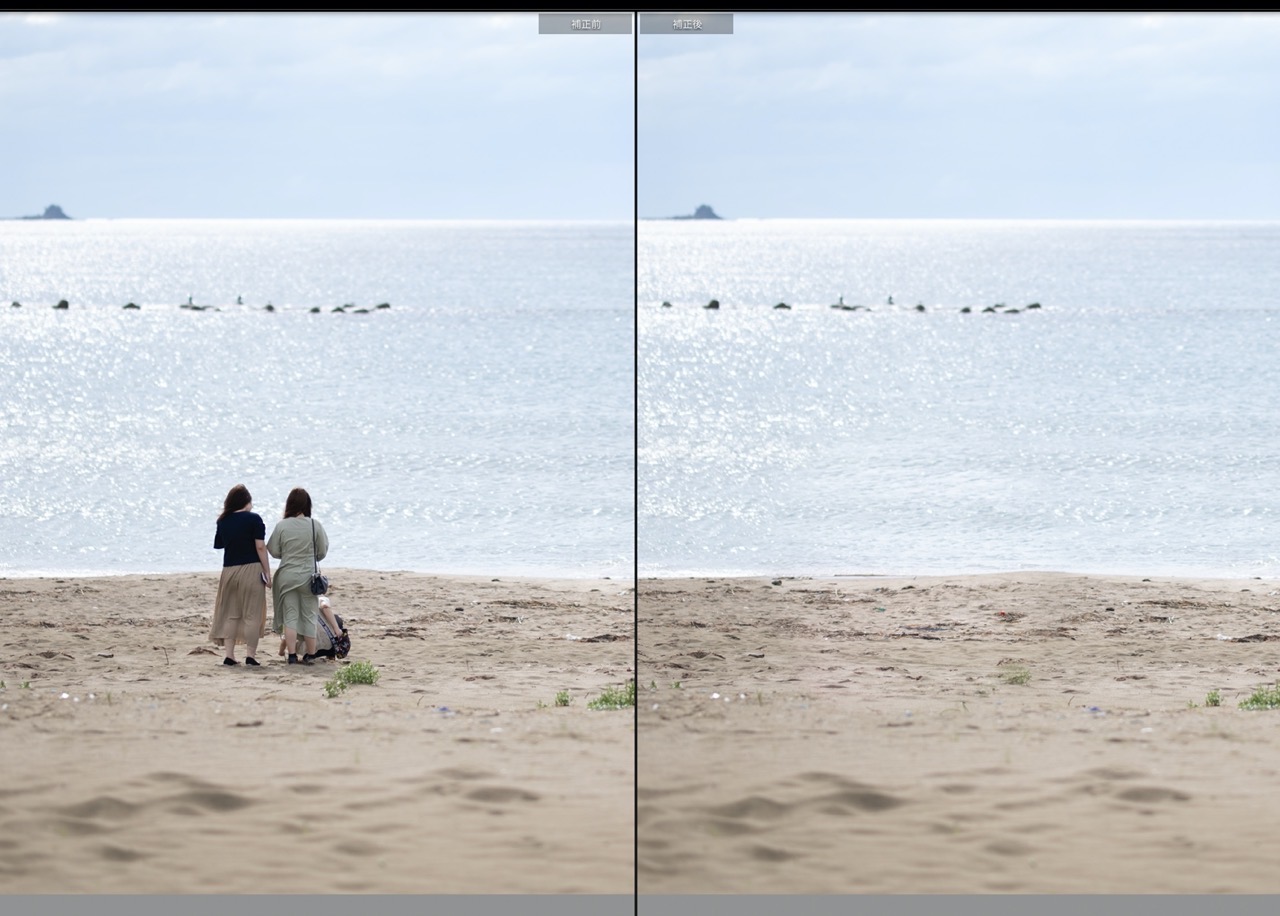
センサーゴミや写り込んでしまった電線など、構図の中で必要ないものを消すことができます。Photoshopならかなり細かく調整することも可能。
合成する【Ps】

星のグルグルしているような写真など、いろんな合成をすることができます。Photoshopではレイヤーといって画像を様々な方法で重ねていけるので非常に簡単に合成ができます。
いろんな補正を好きなところにだけ適用できる【Lr・Ps】
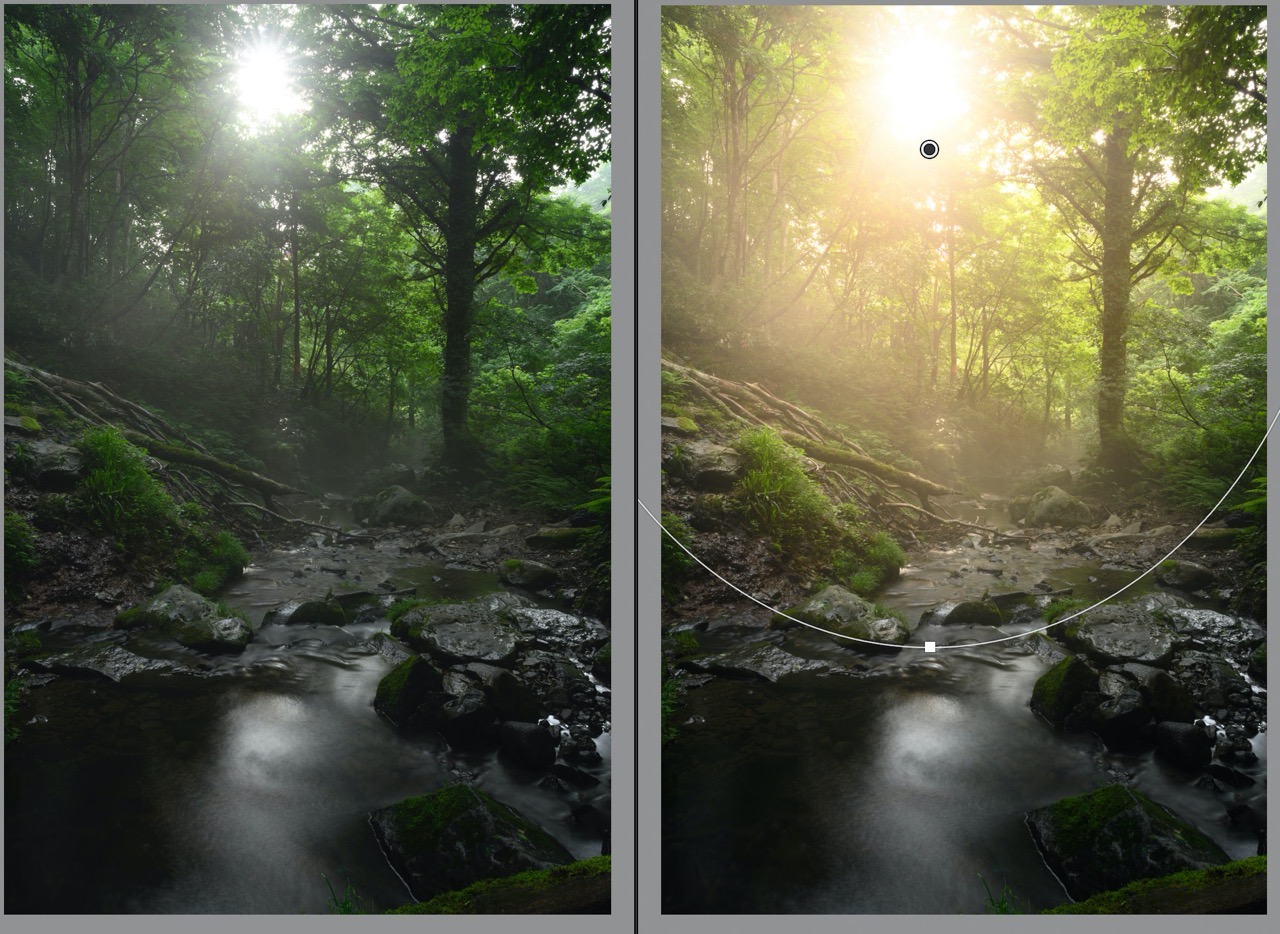
一部分だけ明るくしたい、色を変えたいなんてこともできます。Photoshopではマスクといって効果を入れたい部分だけ適用することができます。似たようなことはLightroomでもできますが、Photoshopのほうが細かく調整できます。
フィルターやプラグインで効果を入れられる【Lr・Ps】
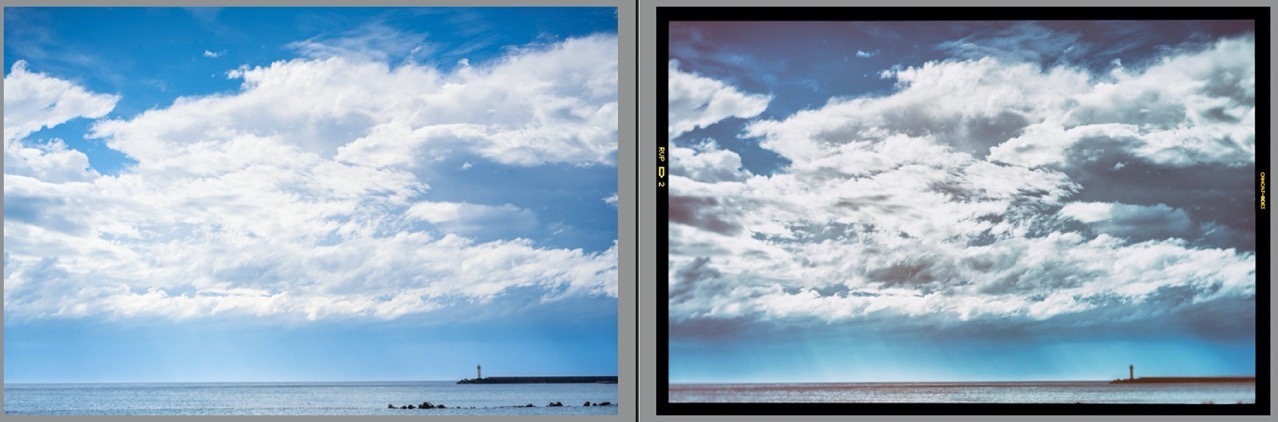
Instagramのフィルターのような効果も入れることができます。サードパーティ製のプラグインなどもあるのでかなりいろんなことができます。こちらもPsの方が細かく調整することができます。
どんなソフトがあるの?

レタッチソフトには有料・無料のものがあります。しかし、前述しましたがとりあえずLightroomとPhotoshopのフォトプランをおすすめします。
写真はレタッチだけでなく、膨大なその写真を管理する必要があるんですね。
LightroomはRAW現像ソフトであると同時に、写真管理ソフトでもあります。フォルダやレート、キーワードなどなどたくさんのカテゴリで管理できるので非常に使いやすいのです・
僕も今や3万枚以上の写真を保有してるのですが、Lightroomのお陰で素早く必要な写真にアクセスできます。
そういった意味でも、まずはLightroomを入れておくのは必須ですし、フォトプランならついでにPhotoshopまでついてくるわけです。入れない理由がない。
レタッチ・RAW現像ソフトは他にもたくさんありますが、まずはフォトプランから初めておいて必要があれば検討してみるくらいでいいと思います。
ではLightroom、Photoshop以外にどんなものがるのかみてみましょう。
有料ソフト
レタッチできる有料のソフトをご紹介します。
個人的には写真の仕上がりはカメラやレンズにお金をかけるよりもPCやソフトにかけたほうが結果が出やすいと思ってます。
有料ソフトとはいえ、数千円とかなので投資効率は非常に良いです。
NIK Collection
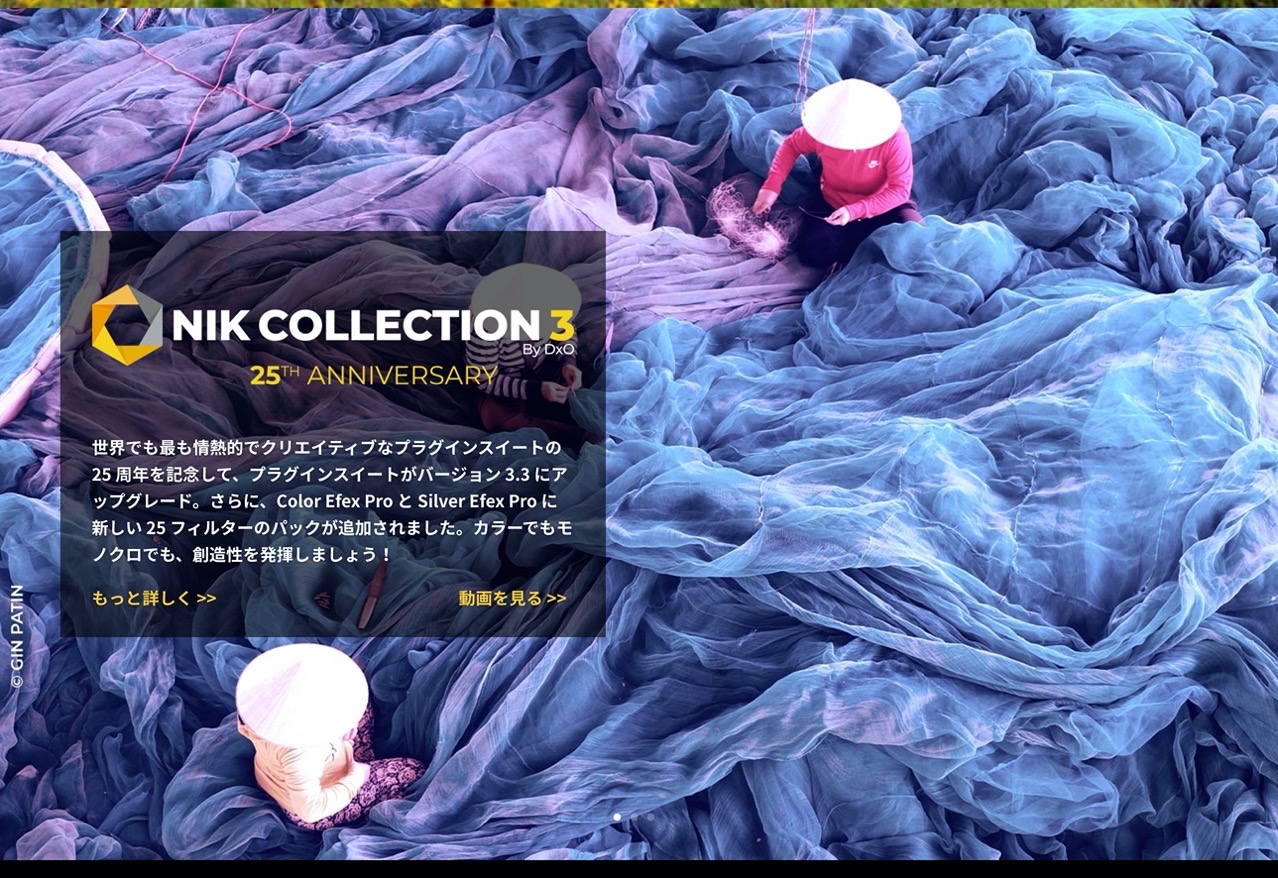
みんな大好き、NIK Collection。
単体でも使用可能ですが、Photoshopのプラグインとしても使えるのでかなり役にたちます。
明るさや色、コントラストをはじめ様々なフィルターがかけられるColor Efex Pro。
ビンテージカメラで撮ったようなフィルターがかけられるAnalog Efex Pro。
シャープネスをかけるSharpenr Pro、ノイズ除去のDfine、HDR合成やそれを再現させるHDR Efex Pro、モノクロのフィルターをかけられるSilver Efex Pro。
Photoshopでレタッチするならとりあえず入れておきたいソフト。
Luminar AI
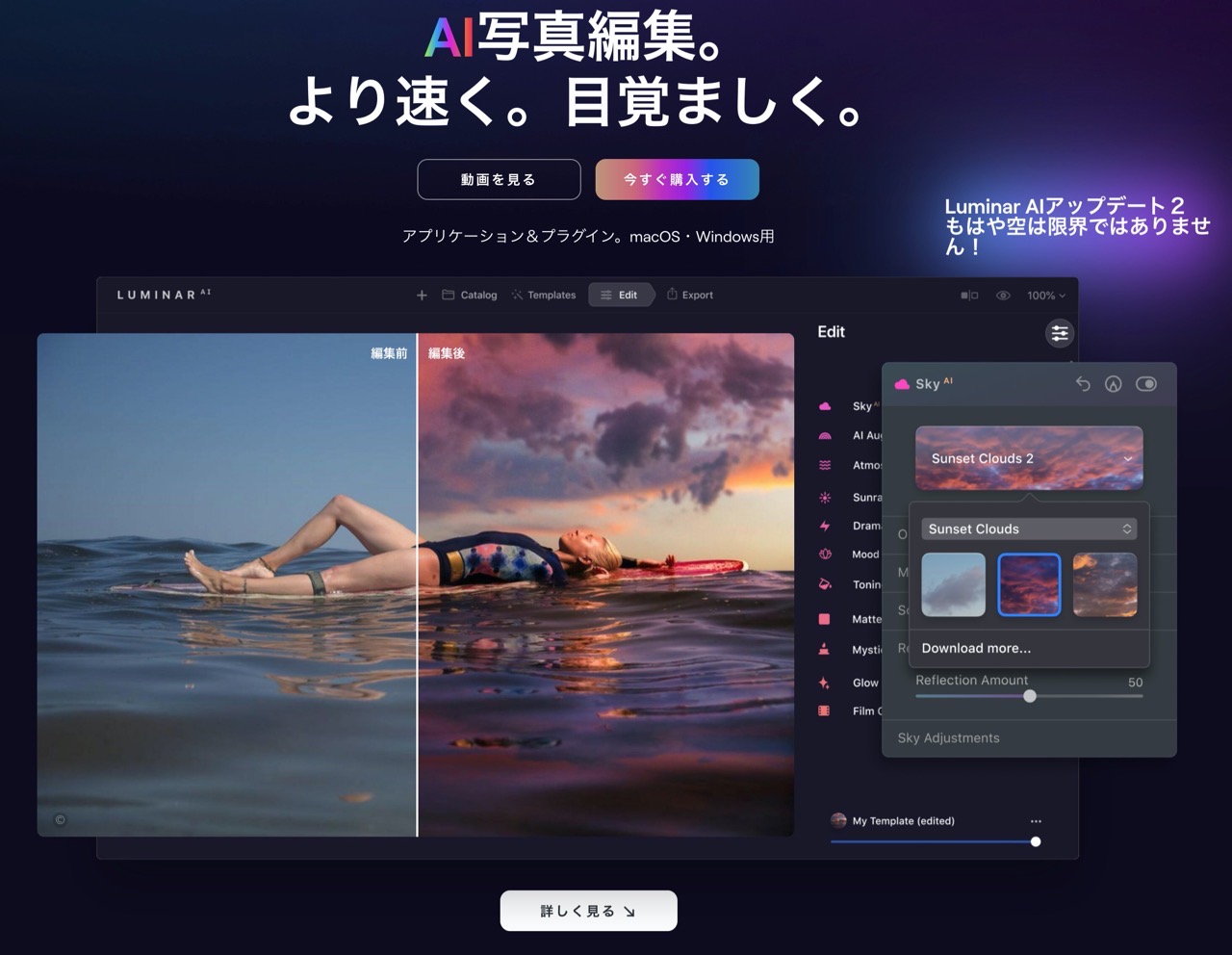
ここ最近、よく目にするようになってきたルミナー。
こちらも購入すると単体でつかえるスタンドアロンだけでなく、Photoshopのプラグインとしても使えます。
特徴的なのが、空を入れかえるスカイリプレースメントや人の顔の補正をすばやくするAIスキン・エンハンサー&ポートレート・エンハンサーなど。これらは特徴的すぎて、速攻でPhotoshopに機能パクられてました笑
TOPAZ
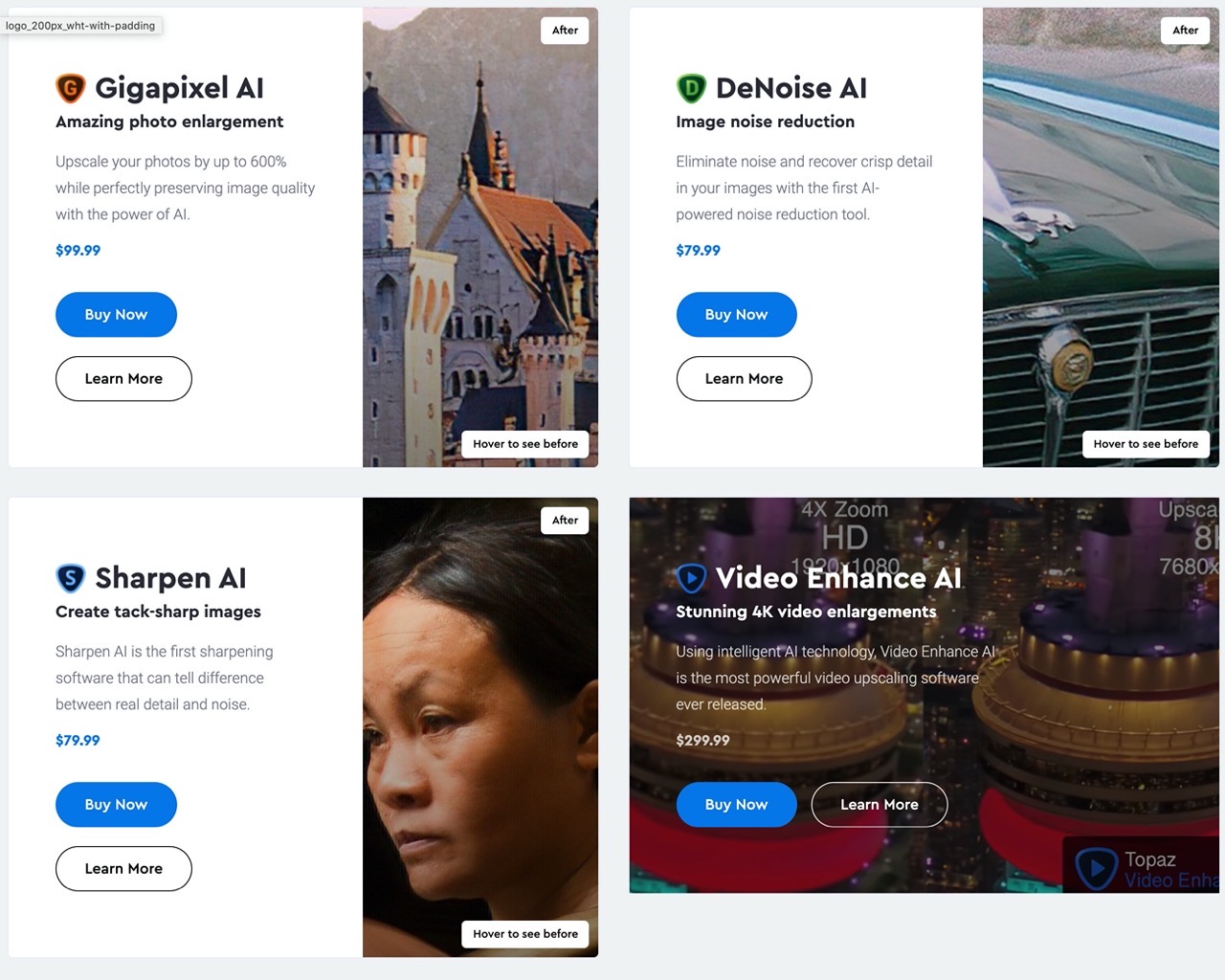
ノイズリダクションのDeNoise AI、シャープネスをかけるSharpen AI、AIを使い写真の画素数を上げるGigapixel AIなどなどのいろんなプラグインが販売されています。
必要なものだけひとつずつ買ってもいいですが、バンドルで複数買うと値段もちょっとお得に。
無料ソフト
各カメラメーカーの用意したRAW現像ソフト
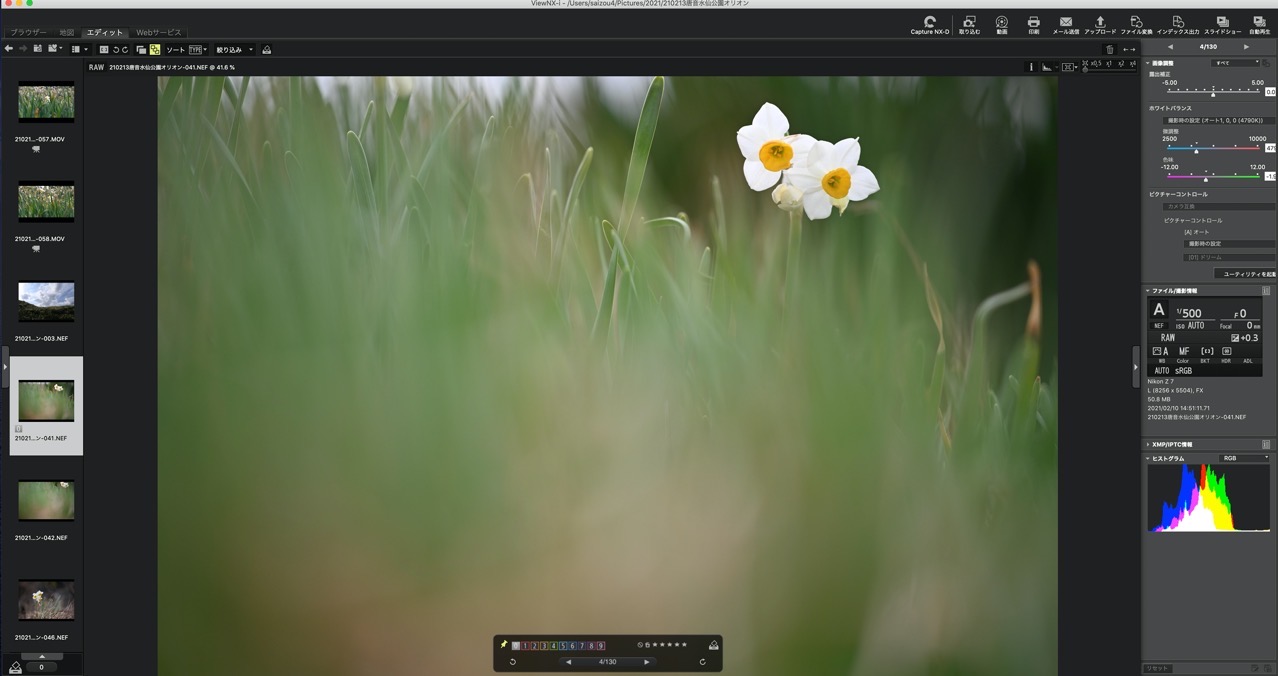
RAWファイルで撮影しても現像ソフトがないとRAWファイルを読み込むことができません。なので各メーカーは自社のRAWファイルを扱えるRAW現像ソフトを無償で提供しています。
僕はNikonのソフトしか使ったことはありませんが、けっこうもっさりしております。
調整できる内容もそこまで多くなかったりします。
GIMP
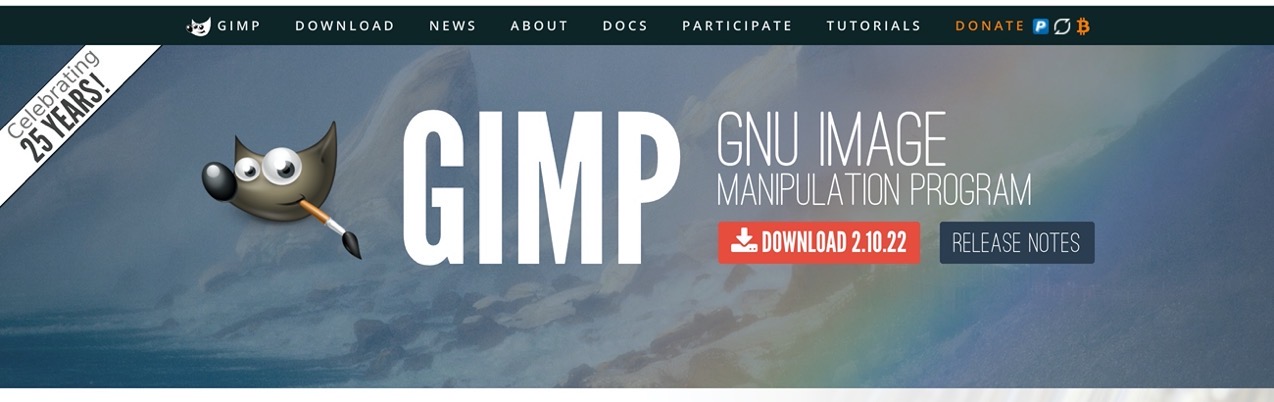
via:GIMP – GNU Image Manipulation Program
無料ながらもPhotoshopのようなレイヤーを使っての画像処理などができるソフト。
わりと歴史が長いソフト。
まとめ
レタッチに慣れていくといろんな表現ができるようになります。
まずは使いやすいところから初めてみるのがいいと思います。
実際のレタッチについてはnoteまとめているのでこちらもぜひご覧になってみてください。
[blogcard url=”https://note.com/saizou4″]