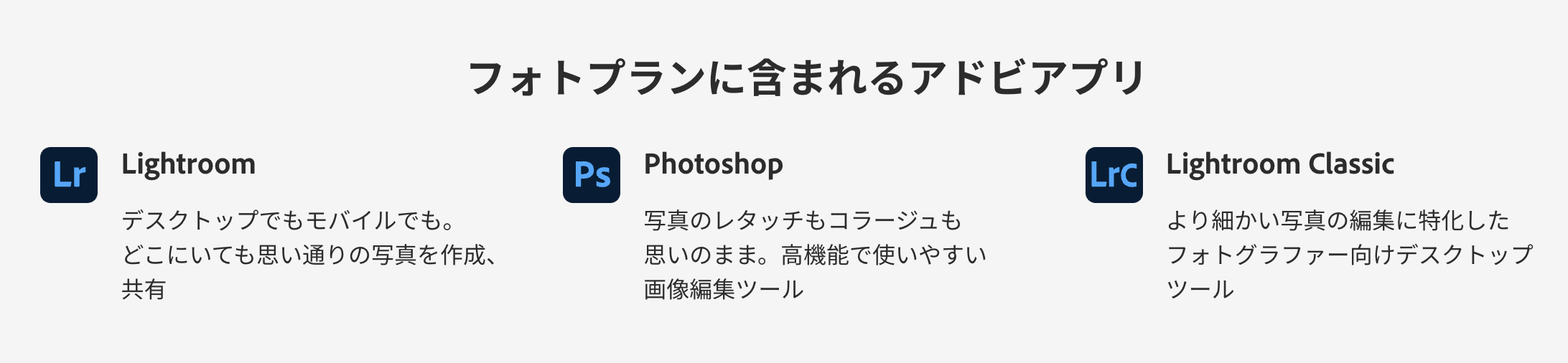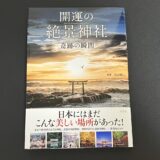この記事には広告を含む場合があります。
記事内で紹介する商品を購入することで、当サイトに売り上げの一部が還元されることがあります。

逆光で撮影していると空が白飛びしてしまうことありますよね?とくに夕焼けの時間帯など、きれいな空も入れたいのにうまくいかない!なんてことも。
今日はそんなシチュエーションで、空も被写体もきれいに写せるHDR合成の方法を3ステップで解説していきます。
明るさの違う写真を3枚撮影します。
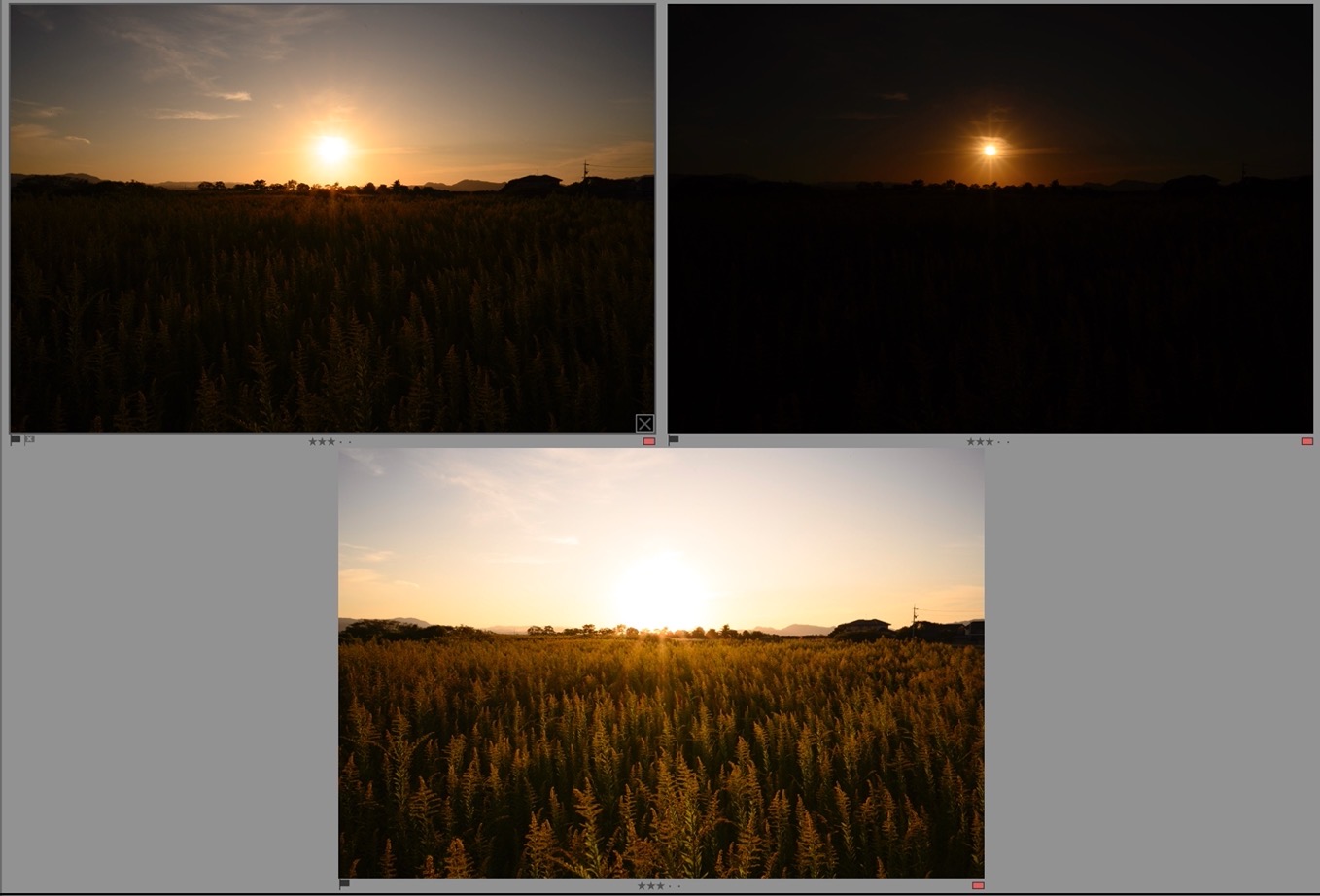
写真をLightroomに取り込んでHDR合成をします
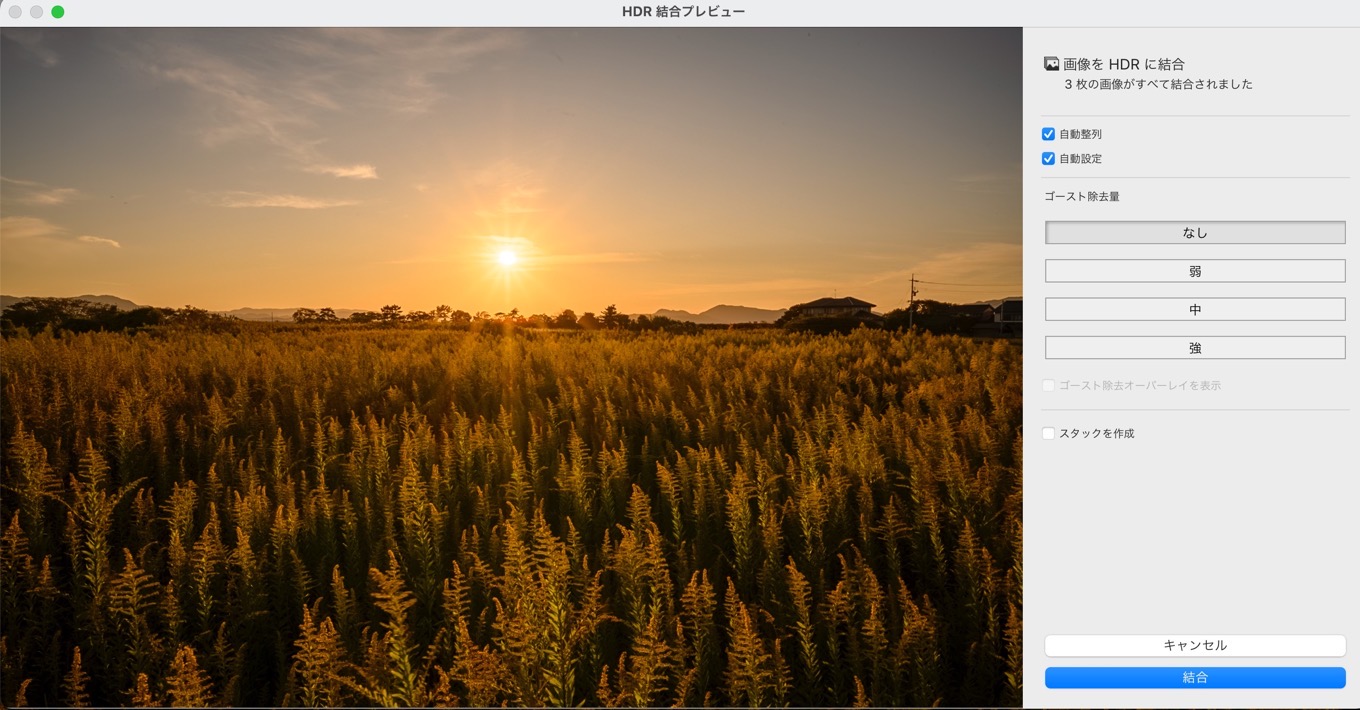
合成した写真をLightroomで調整していきます。


HDR合成とは?
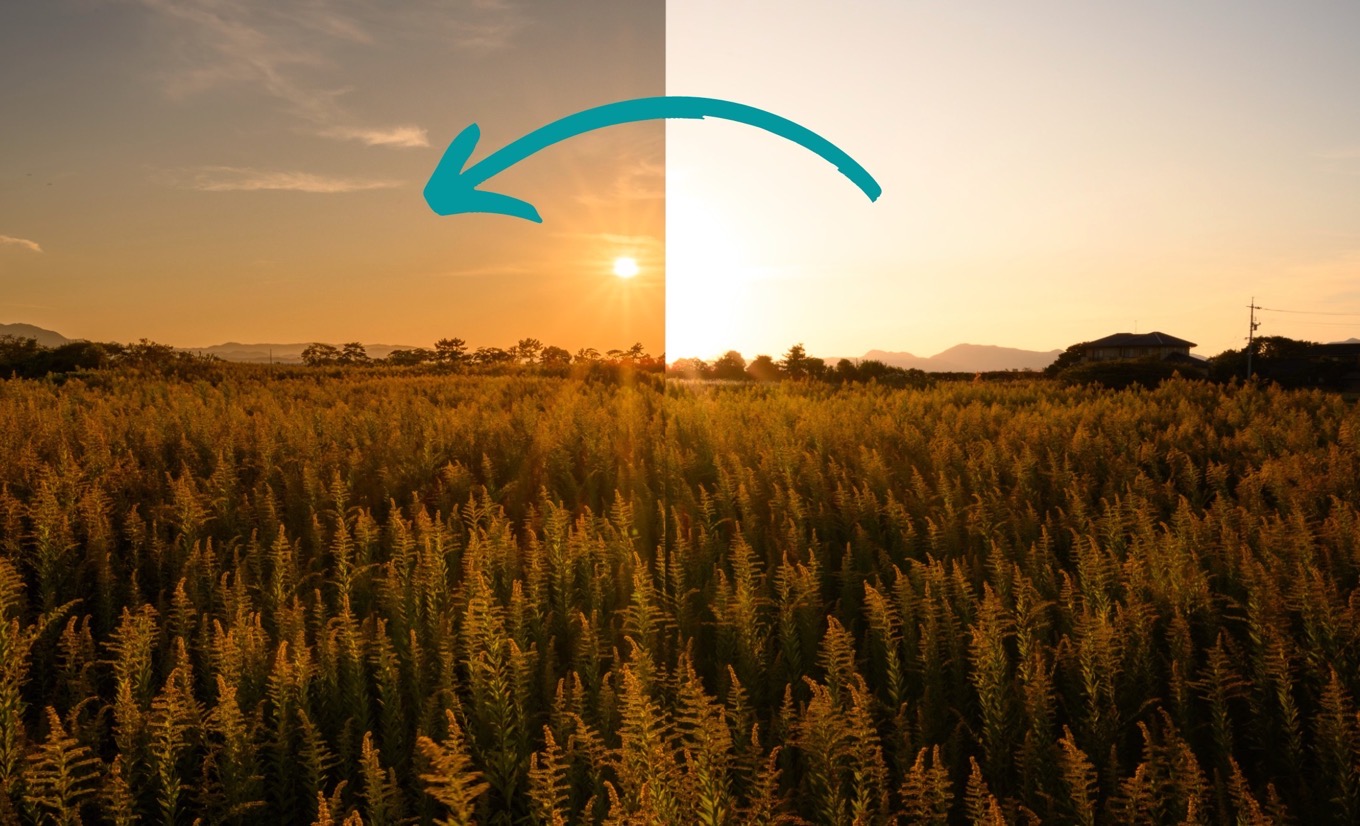
HDRとは「ハイダイナミックレンジ」の略。
カメラは人の目と比べると明暗差に弱いものです。目では明るいところから暗い所まで見えているのに写真にしてみると黒くつぶれたり、白く飛んでいたりすることがありますよね?

カメラで写せる明るいところから暗いところまでの範囲をダイナミックレンジと呼びます。人の目と比べるとカメラはダイナミックレンジが狭い、ということができるわけです。
せっかくきれいに見えているのにカメラで写すとダイナミックレンジが狭いせいでうまく写らない、というジレンマがつきまといます。
これを解決するために明るいところ・中間の明るさ・暗いところを別々に撮影しておいて、あとからパソコンでいいとこだけを合成する、というのがハイダイナミックレンジ(HDR)合成という手法です。
字面だけ見ると小難しそうですが、やってみると簡単なので今日はやりかたを覚えてみましょう!
STEP.1ブラケットで撮影する
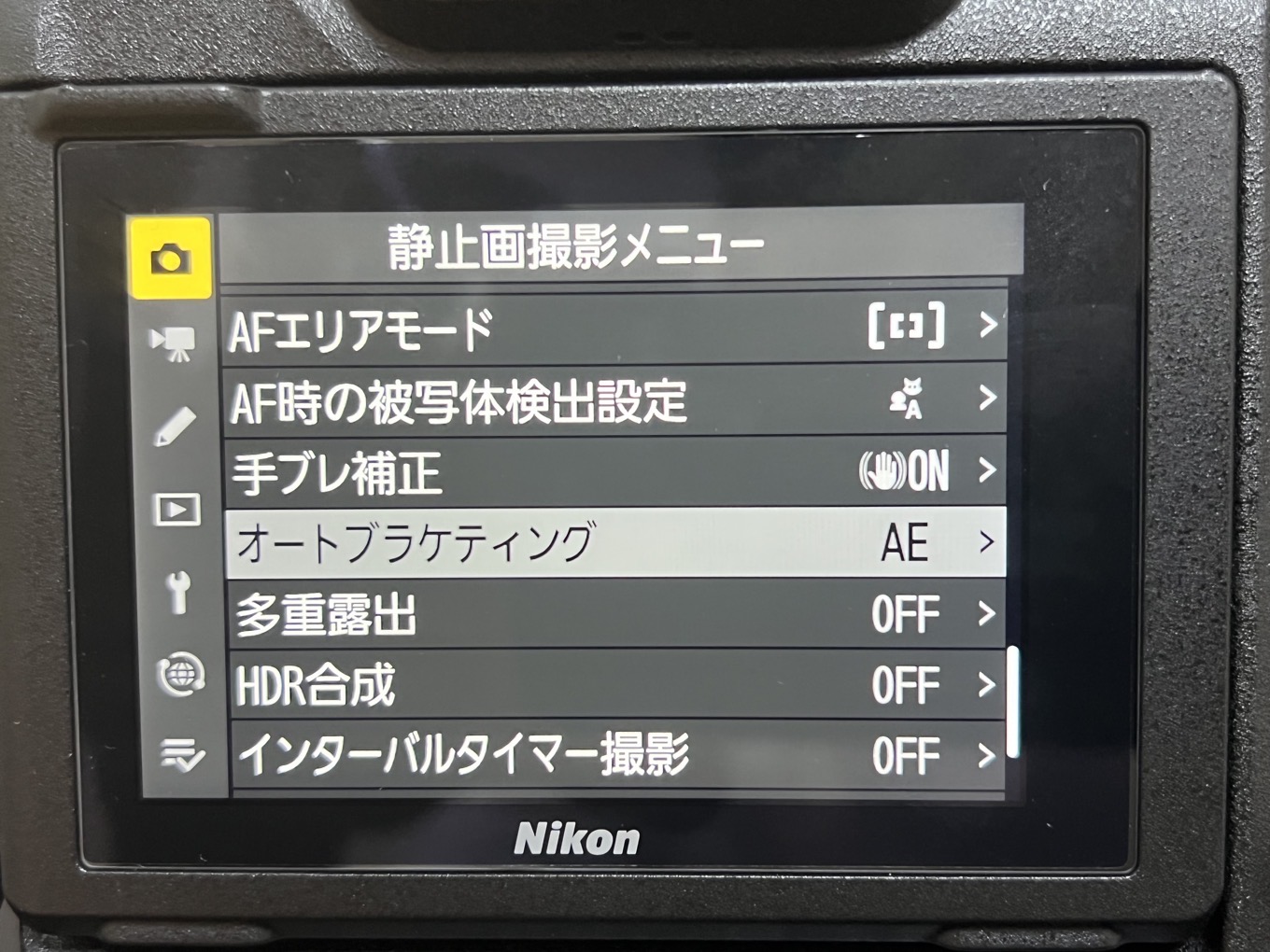
HDR合成するには合成のために、違う明るさの写真を同じ構図で撮らないといけません。このときに便利なのがオートブラケティングという機能。
この機能を使えば、カメラが自動的に設定を変えながら違う明るさで撮影してくれます。
コマ数と補正ステップを設定

コマ数と補正ステップを設定していきます。
コマ数は1回のブラケット撮影で何回撮るか。上の写真では「3F」となっていますが、この設定だと違う明るさの写真を3枚撮るという意味です。
補正ステップはどれくらい違う明るさで撮るか。「1.0」というのはEV値。この数字が大きければ大きいほど明暗差のある写真を撮れます。
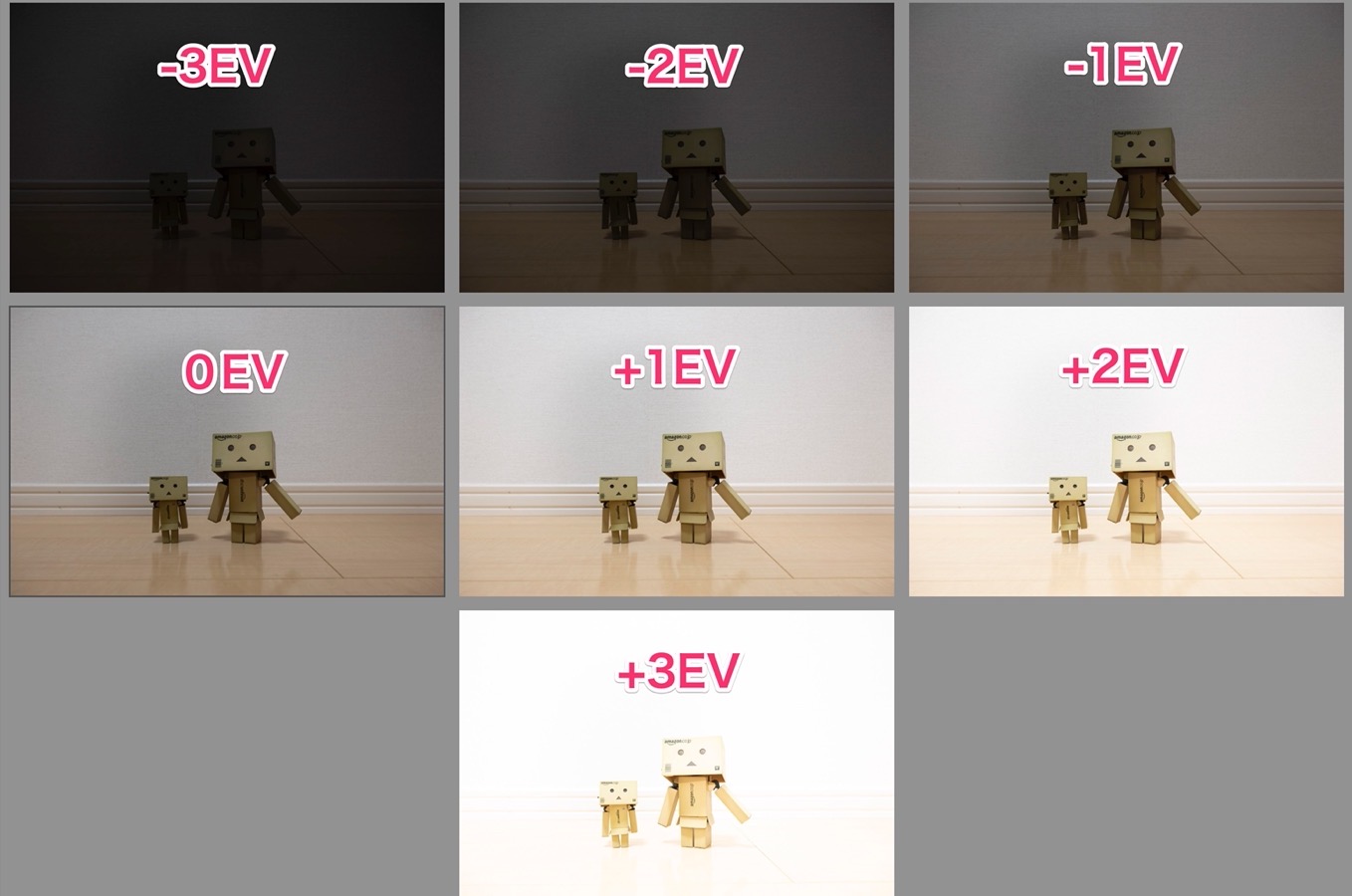
補正ステップを細かく、コマ数をたくさん撮るとグラデーションのように細かい明暗の写真を撮影することができます。
しかし、あんまりやりすぎるとファイル数が膨大になってしまって、ストレージを圧迫したり写真のセレクトがめんどうになっていしまいます。
今回は手っ取り早くHDR合成をしたいので、最初のうちは
- コマ数「3F」
- 補正ステップ「1.0」
で撮影しておくといいと思います。これでとっておけばまあだいたいそれなりに撮れます。明暗差の大きいシチュエーションの場合は補正ステップを「2.0」くらいにしてもいいでしょう。
ブラケット撮影に必要なもの

撮影時にブレたりするとうまく合成することができません。ですので、ブラケット撮影するときには三脚が必須となります。
必要に応じてレリーズなどもあると便利ですね。
 初心者からマニアまで!あなたにピッタリなおすすめの三脚の選び方!!
初心者からマニアまで!あなたにピッタリなおすすめの三脚の選び方!!
STEP.2 LightroomでHDR合成をする
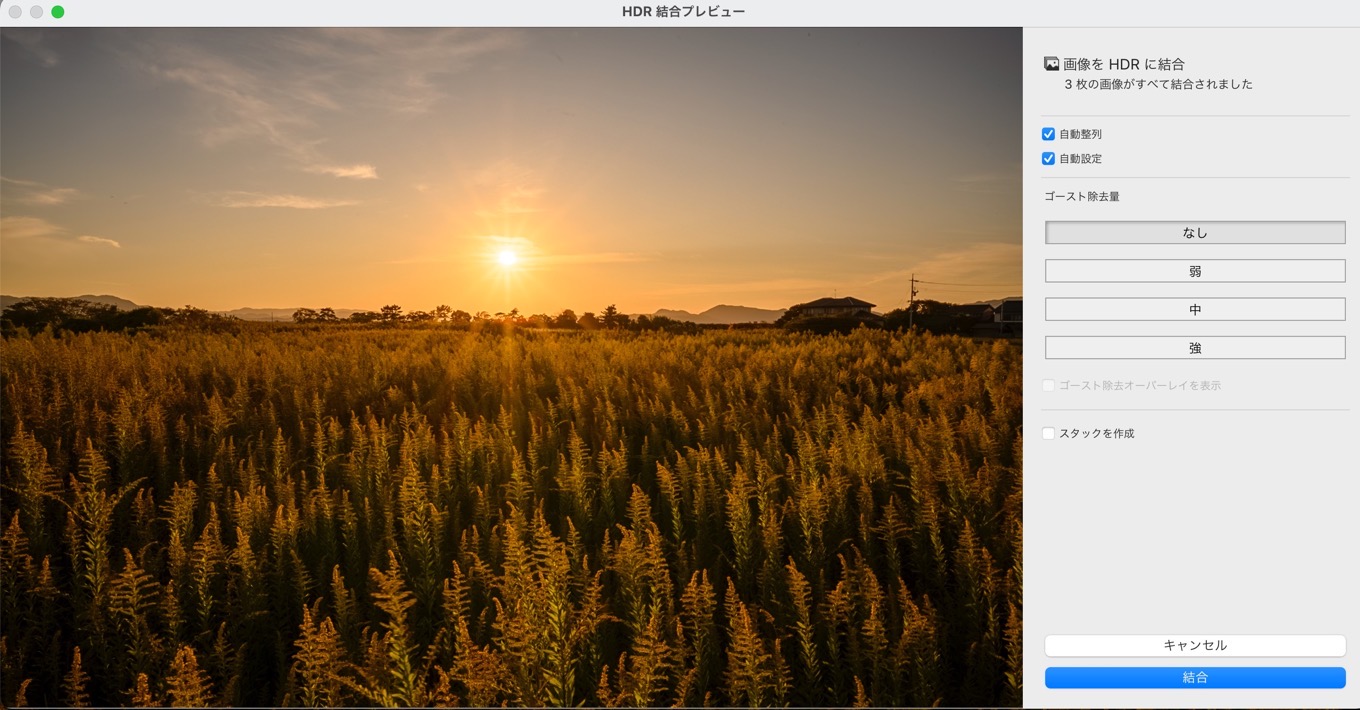
HDR合成をするソフトはいろいろありますが、Lightroomがいちばん手っ取り早いのでこれを使って合成していきましょう。
素材を用意
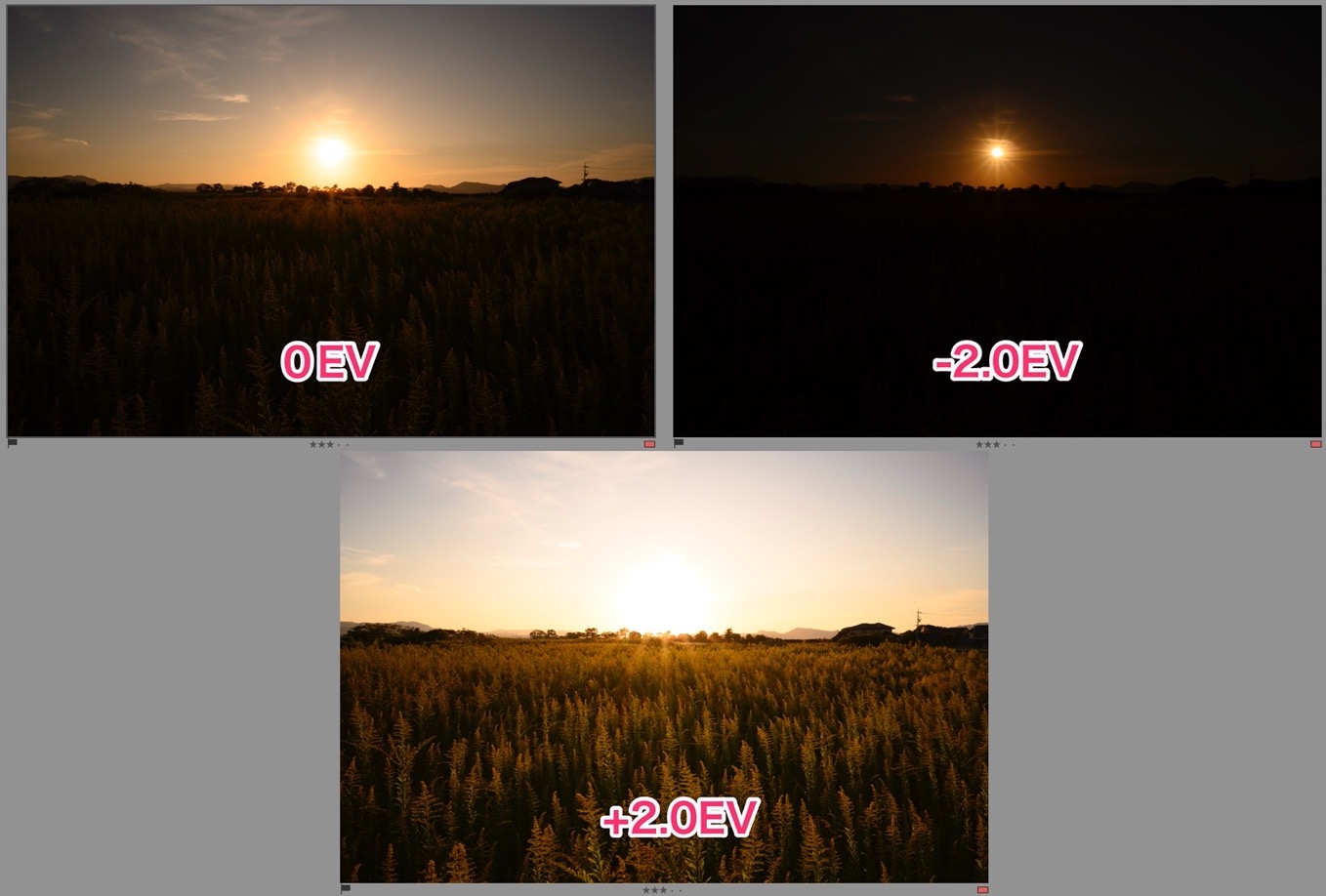
さきほどのブラケット撮影を使って素材を用意してきました。今回は「コマ数:3、補正ステップ:2.0」で撮影。
逆光のシチュエーション、空と地上にかなり明暗差があったので、補正ステップをちょっと広めに撮影しています。
素材の写真を選択
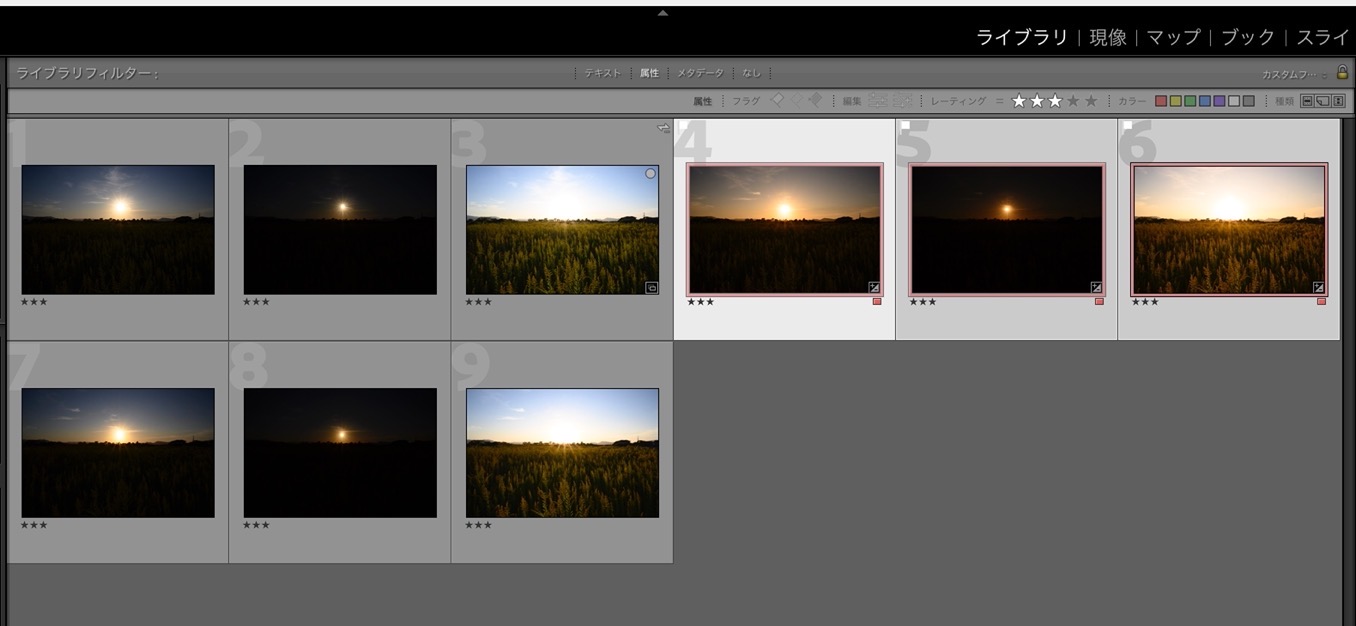
SHIFTキーを押しながら写真をクリックすると複数の写真を選択することができます。素材の写真を選択しましょう。連続してない写真を選択する場合はCtrlキー(Windows)⌘キー(Mac)を使用します。
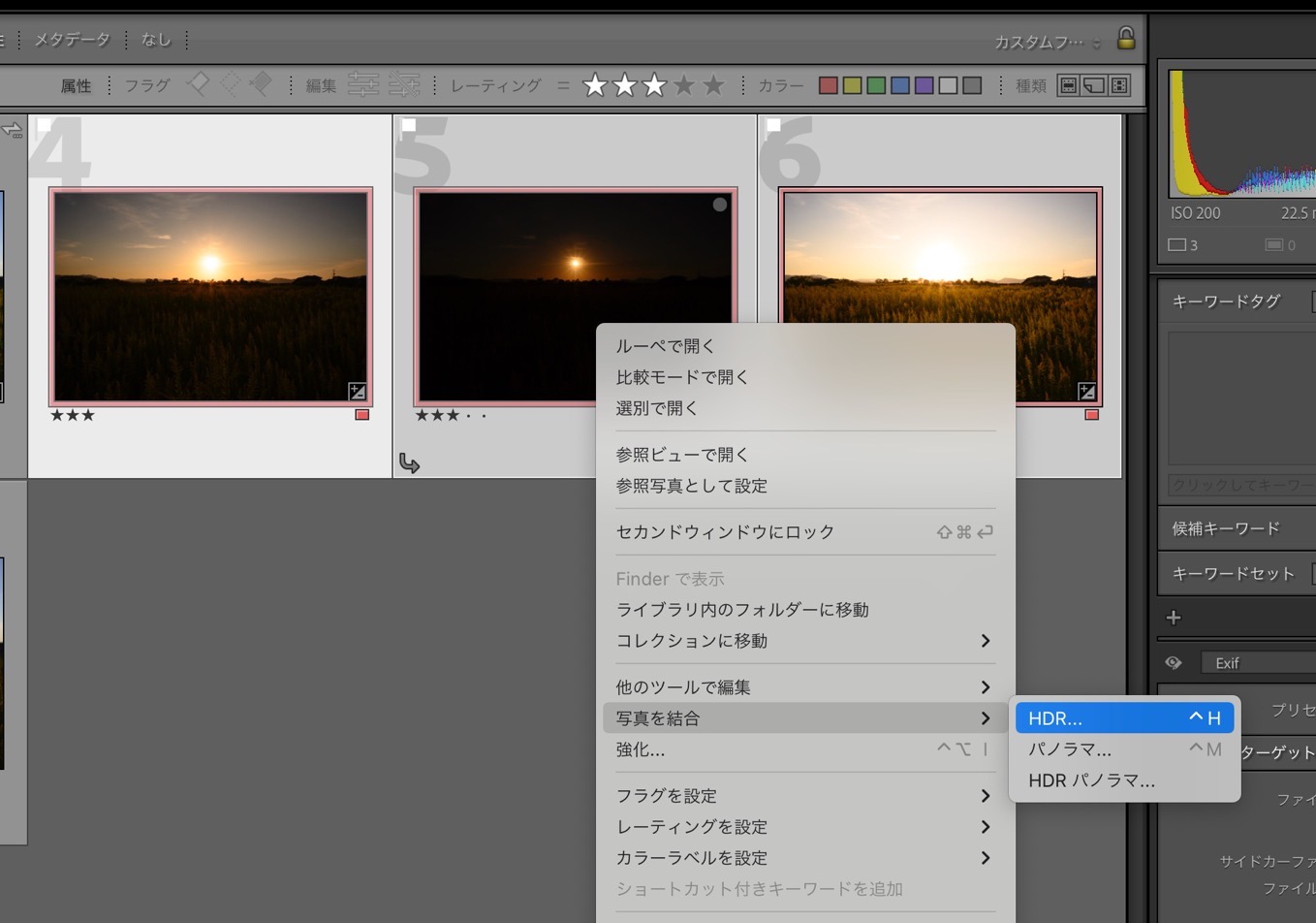
写真を選択したまま右クリック「写真を結合→HDR」を選択します。
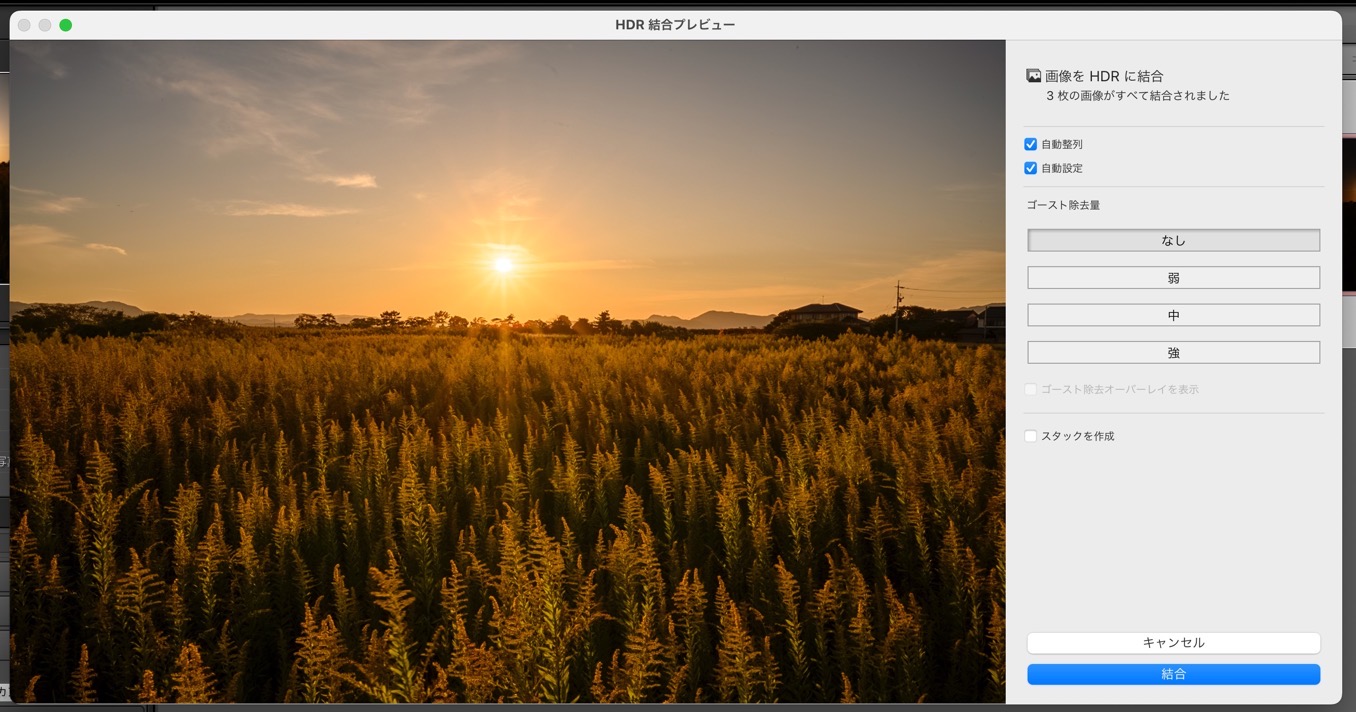
するとこのように「HDR結合プレビュー」がでてきます。明暗差が少なくなり、明るいところから暗いところまできちんと写った写真になっているのがわかりますね。
今日は手っ取り早く終わらせたいので、プレビュー見て問題なければ結合ボタンを押したら合成完了です!
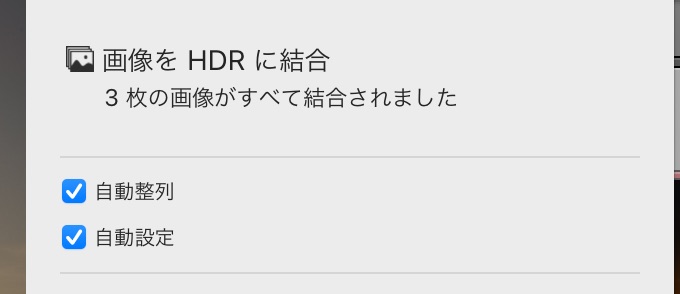
いちおう、細かいところも見ておきましょう。よくわからない場合はすっとばしてOKです。
自動整列
基本的には三脚で撮影しておくといいのですが、やむを得ず手持ちで撮影した場合、各素材の位置がずれてしまいます。そういった場合にこの自動整列にチェックを入れておくと、Lightroomが自動的にそのズレを合わせてくれます。
自動設定
自動設定にチェックを入れておくと、Lightroomがいい感じに明暗差の少ない画像を作ってくれます。
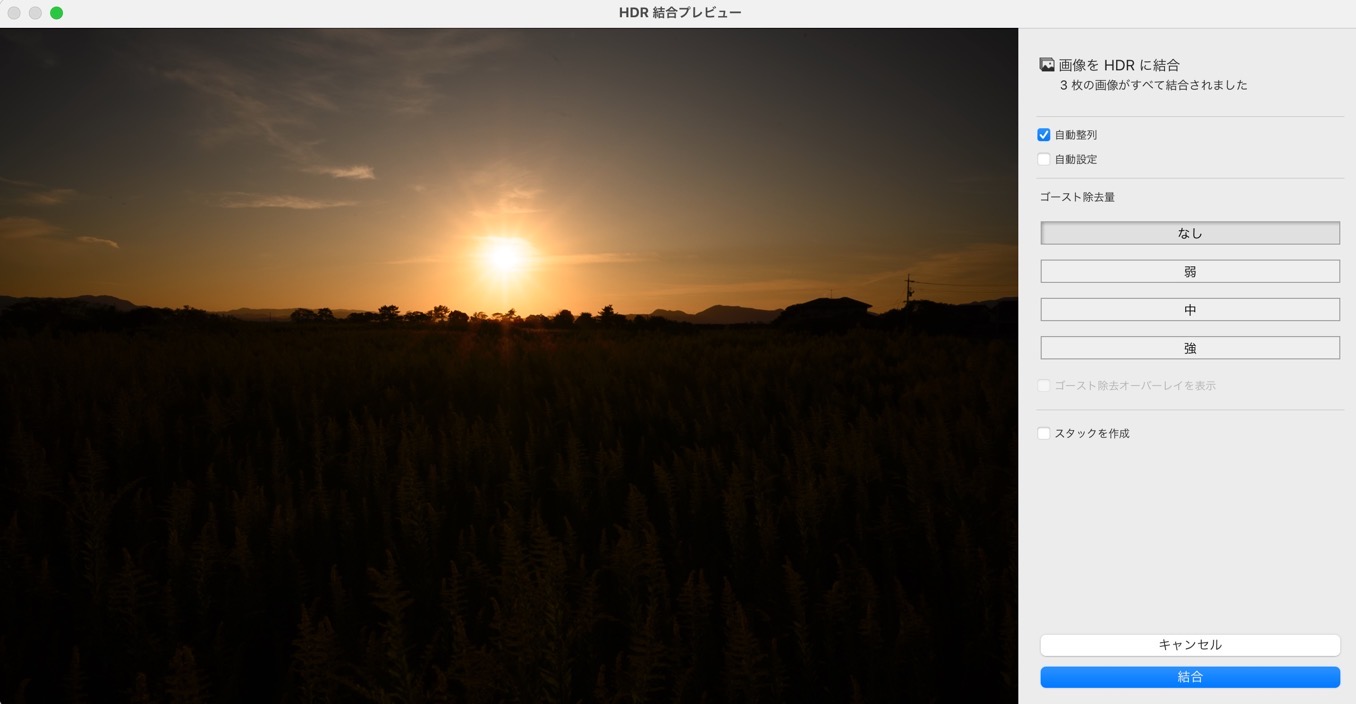
このチェックを外すと合成だけした写真がプレビューされます。
データ的には明るいところから暗いところまで合成されているので、結合後にLightroomを使って調整すればいい感じに仕上がりますが、手っ取り早くやりたいのでこのチェックは入れておけばいいかと思います。
ゴースト除去量

複数の写真を合成するとき、まったく同じカットが撮れてないこともあります。例えば上の写真では手前の草がブレてしまっていますね。これは明るいカットを撮影したときシャッタースピードが長くなり、草が風でゆれてしまいました。
他にも、鳥などが横切ったりするとそれが合成時に悪さをしてしまったりします。
こういったときに使うのが「ゴースト除去量」
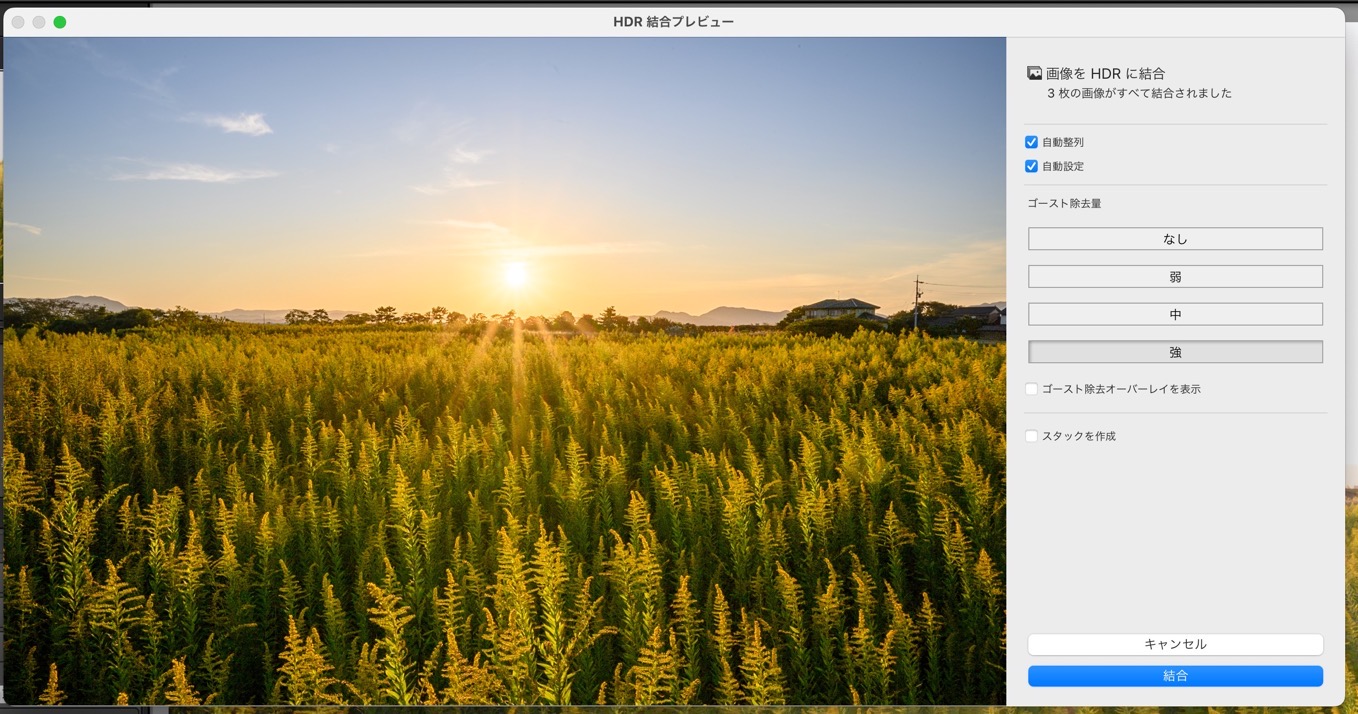
強にすると、複数枚のなかから動きのない写真を選びそれを優先してくれます。暗いカットの写真はシャッタースピードが短いのでブレてない素材になっていました。Lightroomが自動的にそのカットを選んで合成してくれます。
STEP.3 Lightroomでパラメーターを調整して完成!

自動設定にチェックを入れて結合しているので、最初からハイライトやシャドウなどの階調には調整が入っています。これだけでもいい感じではあるのですが、ここからはさらに自分の好きなようにLightroomでパラメーターを調整していきます。
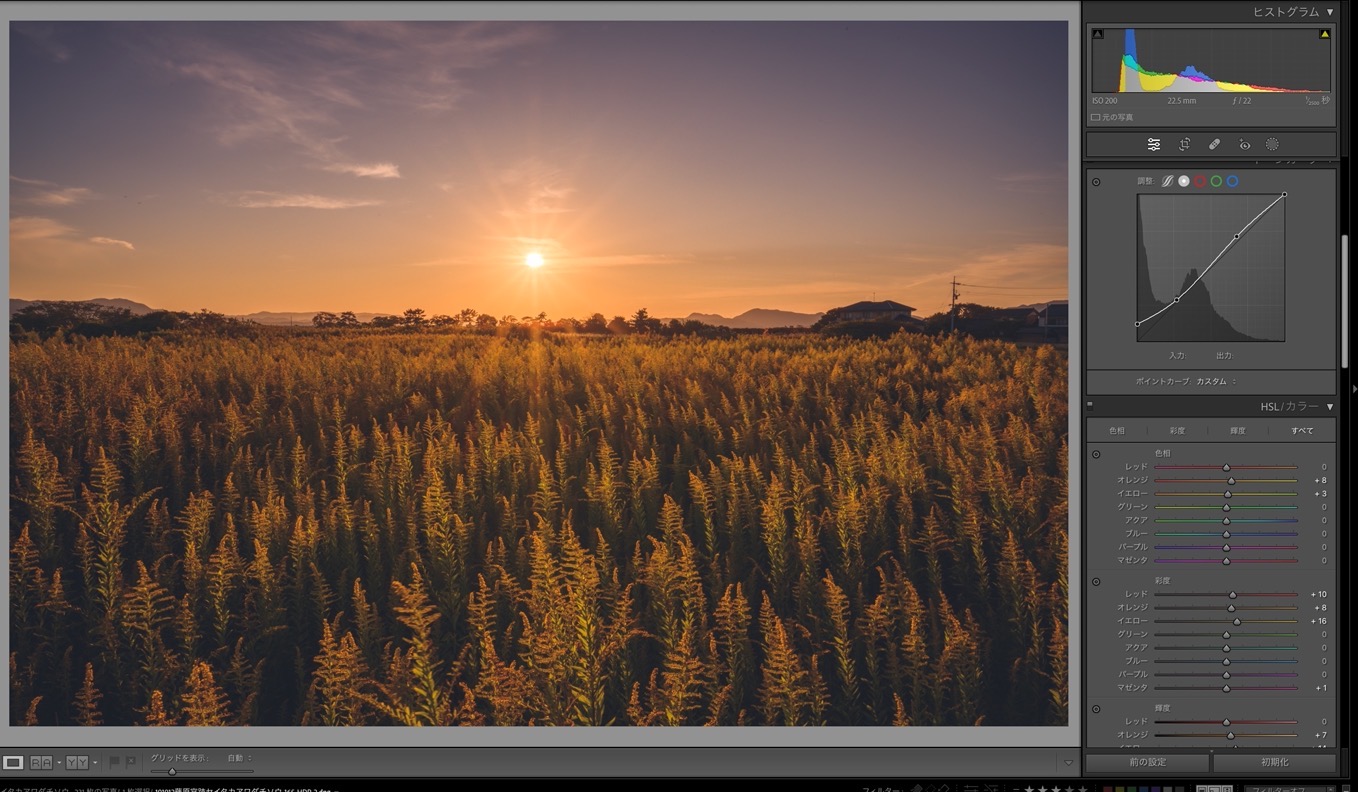
階調やトーンカーブ、HSLやカラーグレーディングなんかをいじって、こんな感じで完成です。このへんはお好みで。
HDR合成してあるのでハイライトは白飛びせず、シャドウを持ち上げてもノイズがなくクリアに現像することができます。

素材の1枚である、0EVの写真を同じような現像パラメーターにしてみると、無理にシャドウを持ち上げているせいでこのようにノイズが出てしまいます。

こちらはHDR合成した写真。しっかりと露光した素材が合成されているのでシャドウを上げてもノイジーになりませんね。
まとめ
このHDR合成を使えばダイナミックレンジの狭い、APS-Cやマイクロフォーサーズなどのセンサーの小さいカメラでもフルサイズカメラのような階調豊かな写真を撮影することもできます。
撮影にひと手間加えるだけなので、ぜひチャレンジしてみてくださいね。