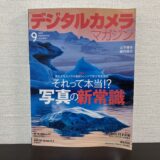この記事には広告を含む場合があります。
記事内で紹介する商品を購入することで、当サイトに売り上げの一部が還元されることがあります。

全国1億3千万人のMacBookマニアのみなさんこんにちは、saizou(@saizou4)です。
みなさんはMacBookのバックアップってどうしていますか?今回、いろいろ思案した結果、外付けHDDの「WD My Passport Ultra」にしたんですが、その経緯についてちょっと書いてみようかと思います。
MacBookのバックアップどうする?
MacBookは機動力が高くてお気に入り

先日、MacBook Proを購入しました。今までは据え置きのiMacだったのですがノートパソコンになることでいろんな場所に持ち出せたり、家の中でも位置を変えて使えるということで非常に便利に使っております。
 M2 MacBook Proが来たおかげでめちゃくちゃはかどっている件
M2 MacBook Proが来たおかげでめちゃくちゃはかどっている件 特に外に持ち出せるので、外出してちょっと気分を変えてブログを書いたり、撮影したあとに喫茶店とかによって写真を取り込みセレクトをささーっと済ませちゃったりなど、機動力の高さがすごく気に入っています。
今までは据え置きのiMacだったのでそのまま外付けHDDをつけていた

これまでは据え置き型のiMacを使っていました。どこかに持っていくわけでもないので、iMacには外付けHDDを繋いでTime machineを使って自動でバックアップをとっていました。
Time machineはMacに組み込まれているバックアップ機能で設定しておけば自動でバックアップをとってくれる。
MacのTime machineは難しい設定なんかもいらず、勝手にいつの間にかいい感じでバックアップをとってくれるのでとてもお気に入りです。
頻繁に持ち出すMacBookのバックアップをどうする?
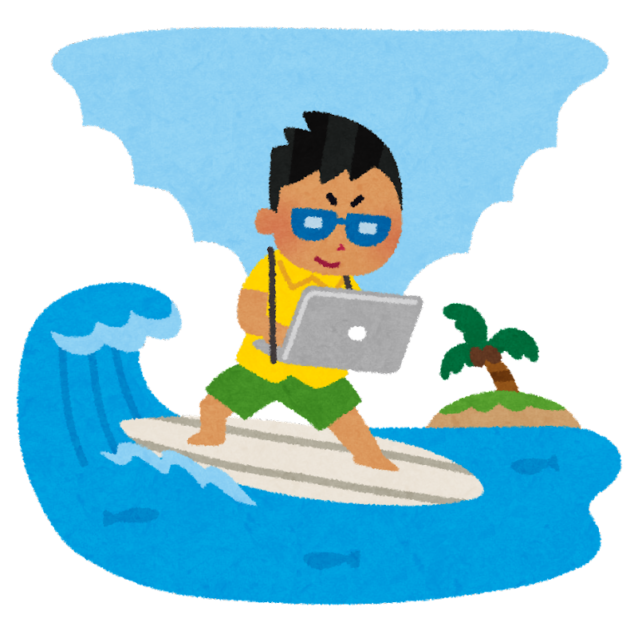
一方で、MacBookはというと、頻繁に外に持ち出したり、家の中でもデスクに持っていったりリビングに持っていたりと場所を移動させることが多いんですよね。
なので、そんなMacBookに外付けHDDをつけておくといちいち取り外すのがめんどくさいわけです。
みんなどうやっているんだろうかといろいろと調べてみたんですが、なんかクリティカルなやり方が見つからないまま悶々としていました。
AppleがTime Capsuleやめなければこんなことにならなかったのに…

その昔、AppleからTime Capsuleという製品が出されていました。これはWi-Fiルーターの中にHDDが入っており、Wi-Fi経由でTime machineを使ってバックアップがとれるという超絶便利なアイテムでした。
なので、外付けHDDを有線で繋ぐこともなく、ワイヤレスでバックアップがとれて重宝していたんですよね。
しかし、AppleはTime Capsuleを始めとするWi-Fi製品の販売をやめてしまいました。クラウドが普及してきたから、という理由なんでしょうけどね。
とはいえ、僕のMacBookは2TBありますし、それを全部クラウドで…と考えると出費が大変になってきます。
MacBookのバックアップで検討したもの
まあ、無くなってしまっものはどうしようもないのでMacBookのバックアップをとる方法を考えてみましょう。
外付けHDD

iMacの時と同じように外付けHDDでバックアップをとるという方法。
メリット
- 設定が簡単
- 外付けHDDだけあればOK
デメリット
- 持ち運ぶときはいちいちHDDを外さないといけない
なんといっても一番のメリットは設定が簡単なこと。
MacでTime machineのバックアップ先を外付けHDDにすることで、あとはおまかせでバックアップをとることができます。
ただ、MacBookを外に持って出たり、家の中で使う場所を変える時なんかはいちいちHDDを外さないといけません。これはけっこうめんどくさそう。
NAS

今、パソコンに入りきらないデータはNASで管理しているのですが、もう1個NASを買って無線でバックアップをとる方法。
 QNAPのNASを購入!現在のバックアップをどんなふうにしてるか書いてみる
QNAPのNASを購入!現在のバックアップをどんなふうにしてるか書いてみる メリット
- いちいちケーブルで接続する必要がない
デメリット
- 設定が難しそう
- NASの費用がかかる
無線で繋げられるのでいちいちケーブルで接続する必要がありません。
一方で設定が難しくてめんどくさそう。今、外付けHDDの代わりとして使っているNASも、なんとなく使えているだけでこれにトラブルがあった場合、はたしてきちんと復旧できるのだろうかとヒヤヒヤしながら使っております。
いろんなサイトでTime machineをする方法を調べてみたものの、果たしてこれ自分でできるんだろうか?と思うようなめんどくささでした。
さらに、HDDのほかにNASも別で用意する必要があるので費用もけっこうかかってしまいます。
結局、Studio Displayに外付けHDDをつけることにした

いろいろ考えた結果
- NASを置く場所もない
- NASで設定するのがめんどくさい
- NASでTime machineでバックアップをとって果たして自分で復旧できるのか
などと行った理由から、やはり簡単、安心、手っ取り早い外付けHDDにすることにしました。
Studio Displayに繋いでおくことでHDDを繋ぐ手間を省いた

んで、ちょっと工夫したこととしましては、Studio Display経由で外付けHDDに繋げることにしました。
今、メインのPCはMacBook Proでして、その外部ディスプレイとしてStudio Displayを使っております。
 studio displayをレビュー!Macとの相性バツグンの最高に美しいディスプレイモニター
studio displayをレビュー!Macとの相性バツグンの最高に美しいディスプレイモニター 
MacBook ProとStudio Displayはサンダーボルトケーブルで接続してクラムシェルの状態で使っています。
つまり、クラムシェルで使う場合はサンダーボルトケーブルを毎度接続しているんですね。
外付けHDDをいちいちケーブルで繋げるのはめんどうで、僕の性格からやらなくなるんではないかと思っていたのですが、Studio Displayと繋げるのはそんなにめんどうとは思いません。

繋がないとStudio Displayに画面が映らないですからね
家の中でMacBookを使う場合は基本、Studio Displayに接続しています。やっぱり大きい画面のほうがいろんな作業がしやすいんです。
そのためいちいち外付けHDDを繋げる、という意識もなくStudio Display経由でHDDを繋げることができるわけです。
あとは1日に1度バックアップをとってくれる
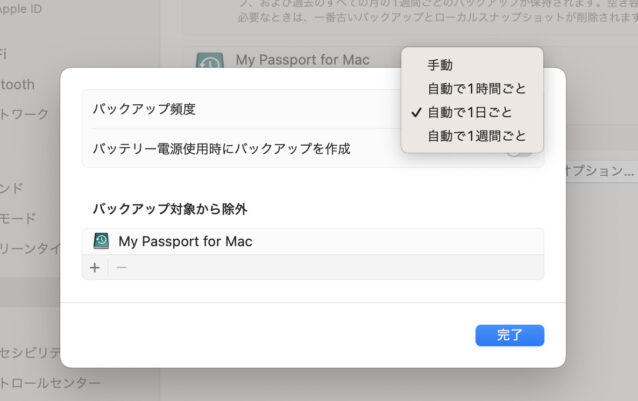
Time machineは設定で
- 手動
- 自動で1時間ごと
- 自動で1日ごと
- 自動で1週ごと
とバックアップをとる間隔を設定できます。僕は1日1回バックアップをとるように設定しておきました。
写真を取り込んだときなどは別途、取り込んだ時点で手動でバックアップをとります。
案外よさげ
んで、実際にバックアップをとりはじめていますが、案外よさげに運用できております。
ちょっと注意するポイントとしてサンダーボルトケーブルを抜くと、外付けHDDも抜いたことになります。外す場合はきちんと接続を切ってから外すように注意が必要です。
ただ、たまに接続が不安定になっているときがあるので、ちょこちょこチェックする必要はありそうです。
外付けHDDはWDのMy Passport Ultraにした

MacBook Proと繋げる外付けHDDはWDのMy Passport Ultra for Macにしました。
- USB‐Cで高速ファイル転送
- アダプターがいらない
- 音もそんなにうるさくない
- Mac用にフォーマット済で、差し込んでそのまま使える
USB-Cで接続でき、ACアダプターもいらないコンパクトなタイプ。音もそんなにうるさくないのでけっこういい感じです。
Time machineは差分でバックアップをとっていくのと、過去のデータも復旧させることができます。ちょっと前に誤ってゴミ箱に入れて消してしまったデータなんかも戻ってくるんですね。
ですので、バックアップするほうのストレージは元のストレージよりもちょっと多めにしておくと、いろんな過去のデータに遡れるようになります。
僕のMacBook Proは2TBなので、今回はそれよりちょっと多めの4TBにしました。

ほんとは3TBくらいでよかったのですが、ライナップにありませんでした^^;
まとめ
この記事を書くにあたって、Wi-Fiに直接外付けHDDを繋げる方法があるっぽいのも見つけて、それでもよかったかしらなんて思っているのですが、やっぱり外付けHDDで手っ取り早く簡単に繋げられるのはいいですね。
とりあえず試行錯誤している間にいつデータが吹っ飛ぶかもわかりませんし、とりあえずは今バックアップがとれているので、ちょっと小難しいことはおいおい考えていこうと思います。