この記事には広告を含む場合があります。
記事内で紹介する商品を購入することで、当サイトに売り上げの一部が還元されることがあります。
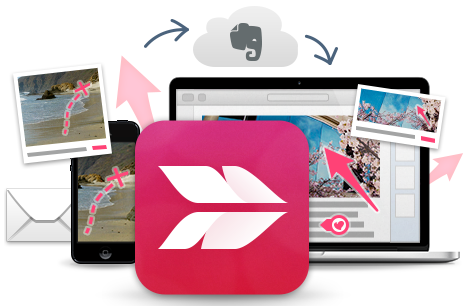
今画面に写っているスクリーンショットを撮りたいと思ったことありませんか?
たとえば使っているアプリの説明や今見ているサイトの紹介をしたいときなど 今見ている画面のスクリーンショットを撮りたい時があります。いちいち言葉で説明するより百聞は一見に如かずの言葉もあるとおり、画像があったほうがわかりやすいですよね。
スクリーンショットって?
ディスプレイに表示されている画面イメージを画像ファイルとして保存したり、クリップボードなどにコピーする機能。多くのOSに標準で備わっている他、ワープロソフトやゲームソフトの一部にもこの機能が備わっているものがある。
スクリーンキャプチャとは 〔 スクリーンショット 〕 〔 画面キャプチャ 〕 – 意味/解説/説明/定義 : IT用語辞典
スクリーンショットは特別なソフトをいれなくてもすぐに撮ることができます。
ウインドウズ
PrintScreenキーをポチってやると画面全体をクリップボードにコピーします。その後、画像編集ソフト(例えばペイントなど)にペーストすれば加工もできます。
Mac
Macはもう少しいろいろできます。
「コマンド」キー+「Shift」キー+「3」キーで画面全体のスクリーンショット。
「コマンド」キー+「Shift」キー+「4」キーで十字のアイコンが出てきますのでそいつで自由に範囲を選択してスクリーンショット。
「コマンド」キー+「Shift」キー+「4」キー+「Space」キーでカメラのアイコンがでてくるので、それで選択したウインドウをスクリーンショット。
こんな矢印のついたスクリーンショット見たことありませんか?

これが今回ご紹介するSkitchで作ったスクリーンショットです。
このSkitchなら、ささっとスクリーンショットを撮ったあとすぐに画像を編集できます。矢印をはじめテキストの挿入、四角の枠組みなどスクリーンショットの説明をするのに便利なボタンがシンプルに配置されていてとっても直感的に使うことができます。
こちらがSkitchの作業画面です。
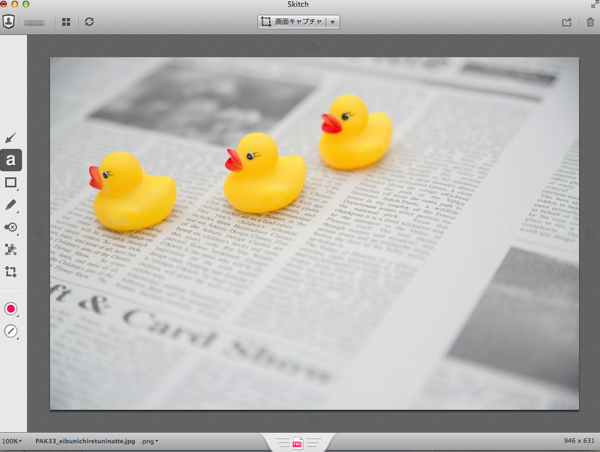
いろんなボタンがありますがいたってシンプル。
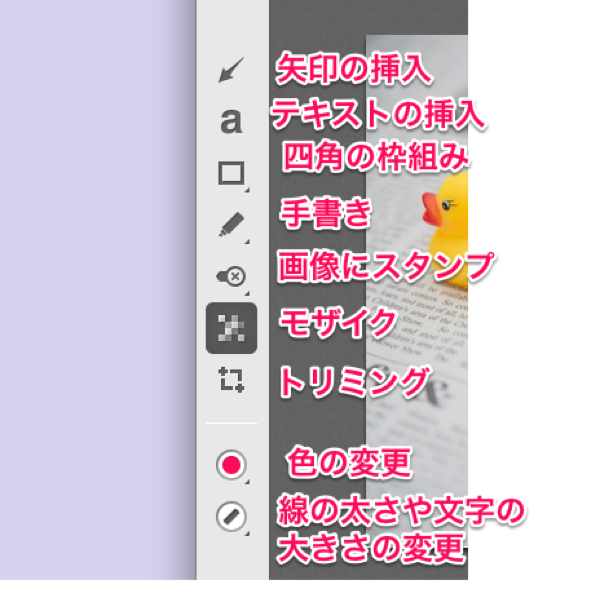
このようにいろいろ自由に編集できます!

作成した画像は.pngや.jpgなどさまざまな拡張子で保存が可能です。
まとめ
文章でいろいろと伝えるのも大事ですがやはり百聞は一見に如かず。画像で説明するといろんな情報が伝えられて便利ですね。インターフェイスもしっかり作られていてしばらくいじっているだけですぐに使い方も覚えることができます。


