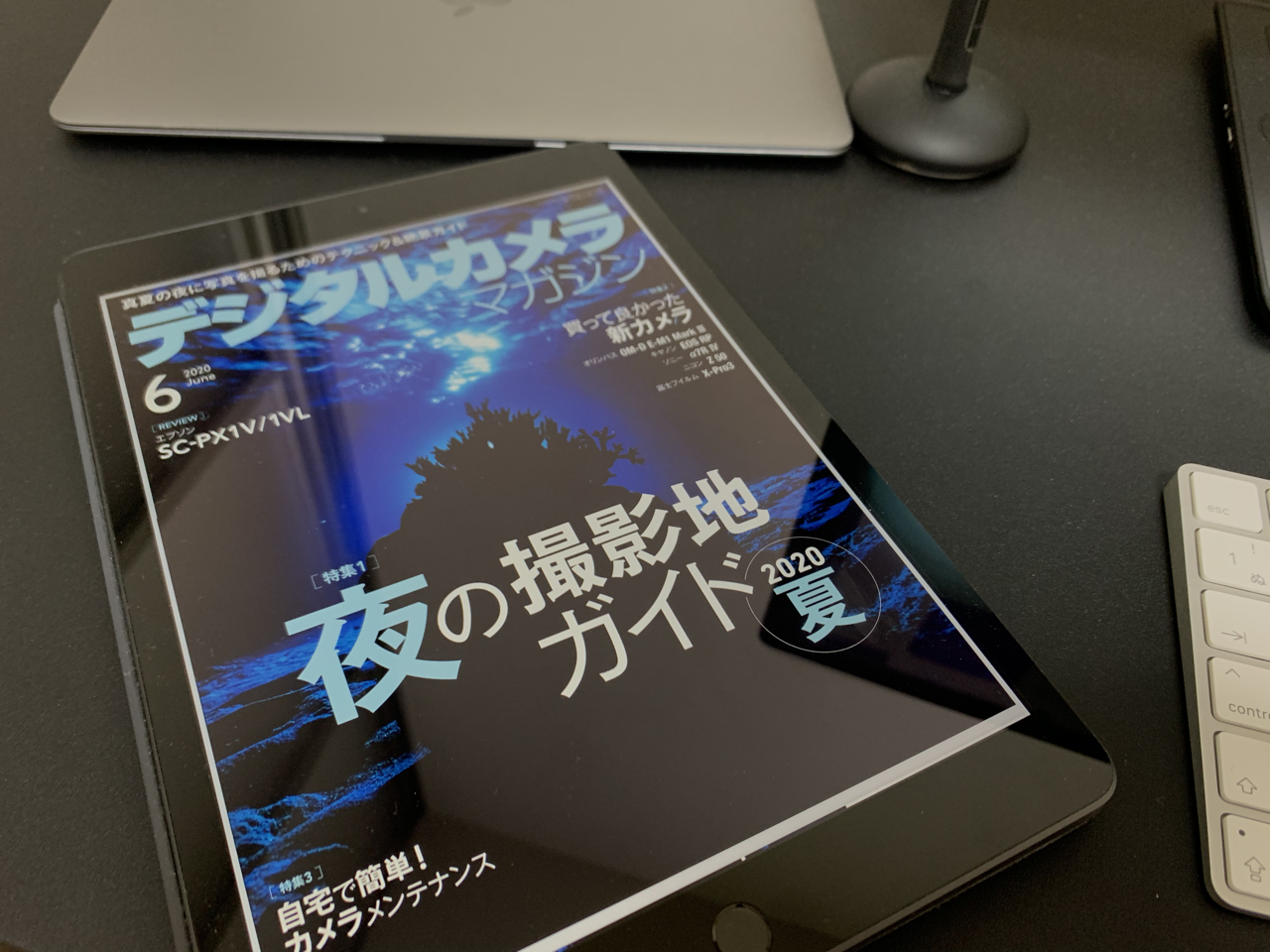この記事には広告を含む場合があります。
記事内で紹介する商品を購入することで、当サイトに売り上げの一部が還元されることがあります。

写真大好きsaizouですこんにちは。
楽しく写真を撮るのはいいんですが、最近は撮り残してきた枚数も膨大になってきておりバックアップが気になりはじめました。
これを見ているあなたも溜まりに溜まった未バックアップの写真を見て見ぬふりしているのではないでしょうか?
今日はバックアップについて考えてみようと思います。
バックアップとは

機器の故障に備えて、データを他のメディアなどに複製することをバックアップと呼びます。
写真のデータはハードディスクドライブ(HDD)やSSDなどに保存していますよね?この保存しているデータもこのHDDやSSDが故障してしまえば失われてしまいます。
そうならないように元データのコピーをとっておくわけです。
その時の瞬間を切り取った写真はどれも思い出が詰まってます。そんな大切な写真、消えてしまうのは一瞬。後悔してからだと遅いのでしっかりとバックアップを取るようにしましょう。
必ず2ヶ所に保存しておく

バックアップの基本中の基本、データは必ず2ヶ所以上に保存しておきましょう。
なにを当たり前のことを、と思われるかもしれませんが果たしてあなたはこの大原則しっかり守れているでしょうか?

例えばシングルスロットのカメラは撮影した瞬間からバックアップが取れてない状況になります。SDカードがひとつしか入らないということはそこにしかデータが残らない。つまり、そのSDカードに不具合が出たらそのデータは消えてしまいますよね。

例えばこれがダブルスロットで撮影した写真をそれぞれのスロットに記録させておく設定なら「バックアップがとれている」というわけです。
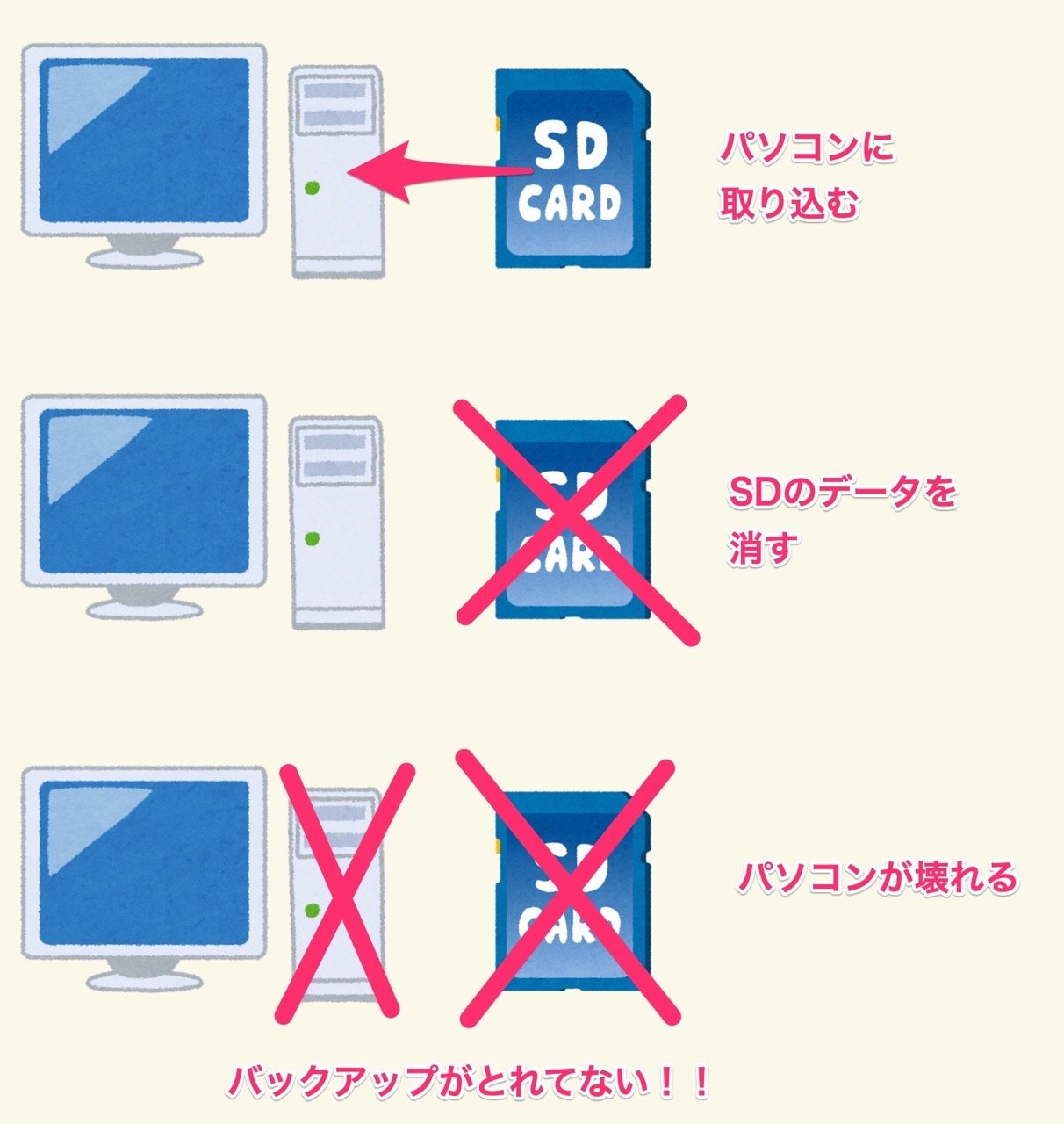
その後、パソコンに取り込んだあとそのSDをフォーマットした。となると、この時もバックアップがない状態となります。このパソコンのHDDが壊れてしまえばそこでデータが失われるからです。

パソコンに取り込んだデータを別のHDDにコピーするなどしてバックアップを作っておいてSDをフォーマットする。
このようにバックアップとは「常に2ヶ所以上の場所にデータを保存している状況」を作ることが基本になります。
バックアップするときに気をつけたいこと
バックアップは意識せずともとれるようにしておく

いつもバックアップをとってるのにデータを消失させてしまった、なんて話を聞くことがあります。実際、僕もバックアップとってたのにデータが飛んだことがあります。これ何が原因かというと「バックアップをとってなかったから」だったりします。いや、マジで。
写真を取り込んだらいつも別のHDDにコピーするようにしてる、なんて人もたまたまその日だけコピーするのを忘れていたらHDDが故障した。
パソコンに取り込んでいたつもりだったのに、取り込んでいないのに気づかずSDをフォーマットした。
こんな感じで「まさか!」ってタイミングでデータって消えるもんなんです。
なので「意識しなくてもバックアップが残っている状態にしておくこと」ということがバックアップを取る上で最も大事なことのひとつになります。
意識しないためにはしっかり自動化する
意識しなくてもバックアップが取れるようにするため、しっかりと自動化することが大事です。
毎日決まった時間に自動的にバックアップを取ってくれるというソフトもたくさんあるのでしっかり活用しましょう。
パソコンに取り込んだ直後、データを移動させた直後などは誤ってデータを消してしまいやすいタイミング。HDDやSDの故障以上にヒューマンエラーでのデータの消失のほうが多いと思うので気をつけましょう。
おすすめのバックアップ方法
では、実際にどのようなバックアップをとればいいのか?僕、saizouの考えるおすすめの方法を書いてみたいと思います。
人それぞれ環境が違うので一概にこれ!とは言いにくいですし、間違えればデータが消える可能性もあるバックアップ。あくまで自己責任でお願いいたします。いい言葉ですね、自己責任。
外付けHDDがコスパがよくて楽

今いちばん大容量かつコスパがいいのはやはりハードディスクドライブ(HDD)です。
以前はDVDなどにバックアップを取られてたかたもいるかもしれませんが、光学メディアにバックアップを取るというのは非常にめんどくさいです。
バックアップにおいてめんどくさいというのは致命的なものでいつか必ずやらない瞬間が訪れます。そして、そんな時を見計らったかのようにデータは消失します。そんなもんです。
なので、とにかくめんどくさくない手っ取り早い方法を最優先しましょう。
外付けHDDは今やかなり安いのでテラバイト(TB)クラスのやつをお金が許すかぎりちょい多めで買いましょう。
なんでちょい多めかというのは後で説明します。例えばパソコンのHDDが1TBくらいあると2TBのやつ買っとくと安心です。
ソフトで自動的にバックアップするようスケジュールを組む
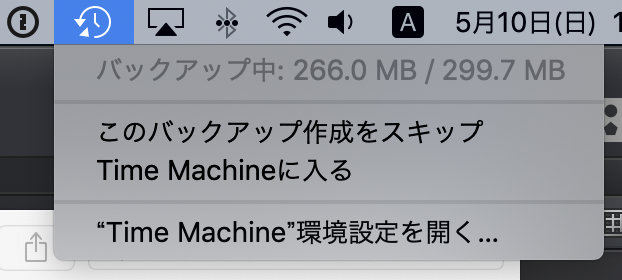
外付けHDDを用意したら今度はバックアップの設定をしていきましょう。
僕はMacユーザーなのですが、Macには超絶便利なバックアップソフト「TimeMachine(タイムマシン)」が無料で搭載されています。もうぶっちゃけこれさえ使っておけばオッケーです。
Time Machineは1時間ごとに自動的にバックアップを取ってくれます。この1時間ごとのバックアップもほんと気づかないくらい自然にやってくれます。もちろんパソコンで他の作業していても大丈夫。
たまに負荷の高い作業してる場合、ちょっと重いかな?というくらいです。
そして、万が一データが消失してしまった場合
- 過去24時間の毎時間
- 過去1ヶ月の毎日
- 過去すべての月の毎週
以上のバックアップを残しています。つまり、復元できるポイントがたくさんあるというわけなんですね。
もちろんその分データはどんどん溜まっていってしまいますが、古いものから自動的に消去してくれます。
先ほど少し多めの容量をおすすめしたのは、パソコンのHDDより多い方が、この過去のバックアップデータもたくさん残しておけるからです。
データを読み込んだらすぐにバックアップを取るクセを
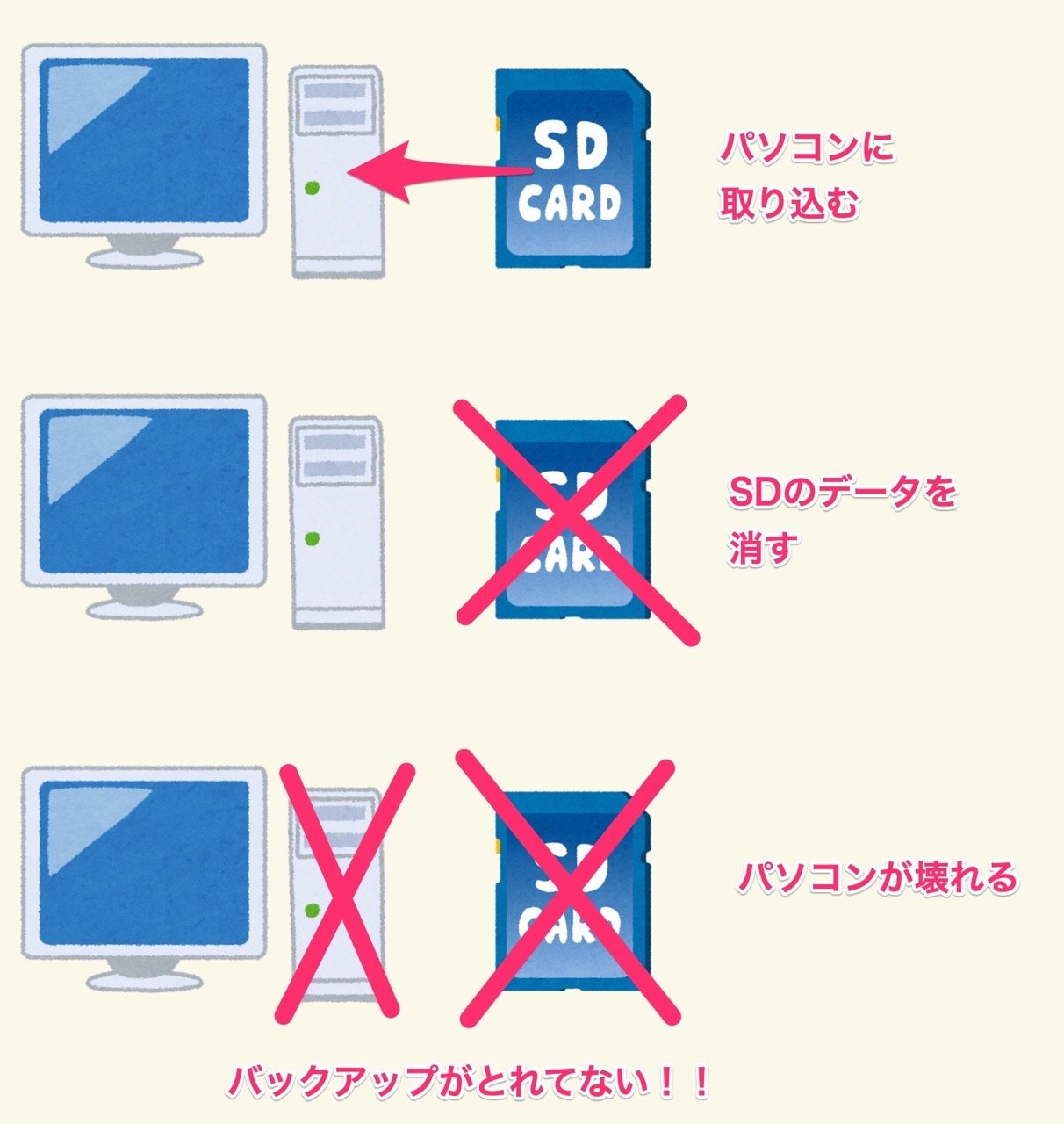
さきほど少し触れましたが、SDから読みこんだばかりのタイミングはまだバックアップがとれていません。
自動的にバックアップをとってくれるTimeMachineも1時間毎のスケジュールなのでその間にデータをロストしてしまえば2度ともどってくることはありません。
- パソコンに取り込んだらすぐバックアップをとる
- バックアップがとれるまでSDのデータを消さない
ということを徹底しましょう。2ヶ所以上にデータを保存しておくことがバックアップで一番大事なことでしたよね。
差分バックアップが便利
さらにこのTime Machine、最初に外付けHDDを繋ぐとすぐにバックアップを始めてくれるのですが、パソコンのHDD全体のコピーというのは結構時間がかかります。初回はそれなりに時間の余裕がある時にやっておきましょう。
しかし、その次以降は、前回バックアップを取ったデータに変更があった分だけバックアップをとる「差分バックアップ」を行ってくれます。これによってバックアップの時間も大幅に短縮さるのです。
ということで、Macユーザーにいちばんおすすめなのは「外付けHDDを繋いで、Time Machineで自動的にバックアップをとる」です。
Windowsのことはイマイチ分からないのですが、Time Machineのように「スケジュールを組んで自動的にバックアップがとれる」「差分バックアップがとれる」ものを選んだらいいと思います。
外付けハードディスクHDDのバックアップも可能
iMacはあとからHDDを追加するのがけっこう難しかったりします。
なので、入りきらないデータを外付けHDDに逃すこともあると思いますが、そういった場合でもTime Machineはバックアップをとることが可能です。
「PC1TB+外付け4TB」みたいな構成なら、また別に6TBくらいの(またはもっと多い)外付けHDDを用意し、「PC1TB+外付け4TB」をまるっとバックアップすることができます。
NASは?クラウドは?
バックアップというとNASやクラウドという選択肢も思い浮かぶかもしれません。
そのあたりもちょっと触れてみましょう。
NAS

NASは厳密にいうとバックアップではなく、RAIDというのを組むことでシステム障害などに強くしています。詳しくはこちらをご覧になってみてください。
[blogcard url=”https://logcamera.com/nas-raid/″]
バックアップとして使うにはちょっと問題点があるのと、コストや難しいというデメリットもあるので個人的にはあんまりおすすめはしないです。
どうしても無線LANが組みたいとか、はっきりとした目的がないのなら外付けHDDが無難ではないかと思います。
クラウド
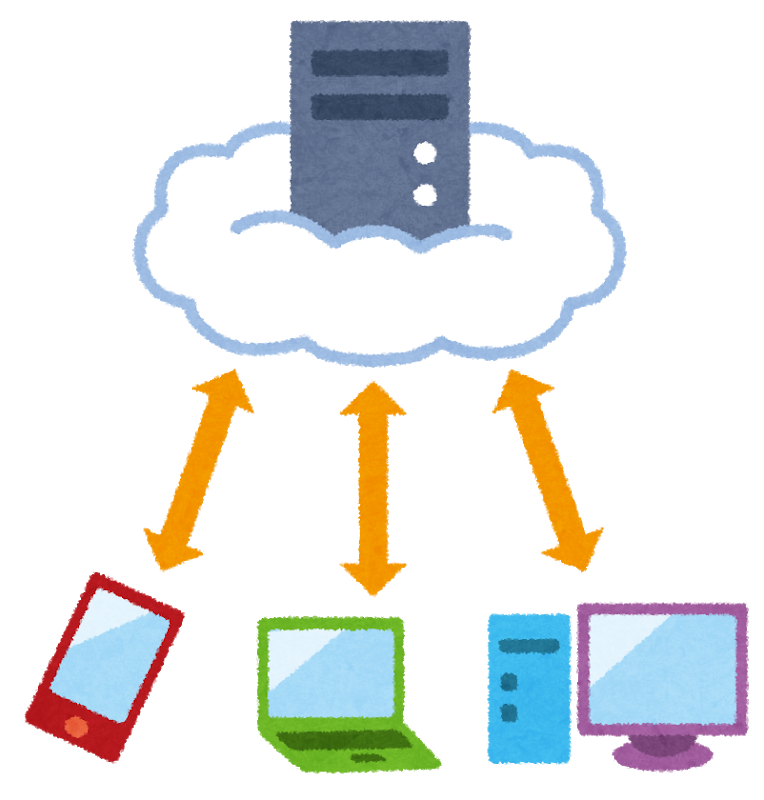
AmazonプライムやGoogleフォトなど無料や低料金で写真ファイルが保存しておけるクラウドサービスがあります。
中には容量無制限、なんてのもあるのでバックアップの候補に考えたる人もいるかもしれません。
しかし、どう考えてもお金がかかるであろうクラウドサービスがなぜ無料なのか?世の中そんなにうまくもありません。
今は無料で使えてても近い将来なにかのタイミングで課金が始まるかもしれませんよね。そしてそんな時に無料も思ってたクラウドサービスに数TBのデータを預けていたとしたら目も当てられません。
無料や容量無制限のクラウドサービスに全部データを預けてしまうということは、自分の首ねっこをつかまれているようなものだと思っておきましょう。
じゃあ有料のクラウドはどうかというと、これはこれで割高感があるわけです。
もちろんいろんな場所からアクセスできる、火事や天災などが起きても離れた場所に保存しているので安心などというメリットもあります。
例えば外付けHDDで普段のバックアップを取りながら、自分の中の一番のお気に入りだけはクラウドでもバックアップをとっておくみたいなのが3重にバックアップをとりながら家の外に置いておけるので、一番賢い使い方ではないでしょうか。
まとめ
ということでバックアップのお話でした。
HDDはほんと壊れやすいですし、何かの間違いでデータをロストさせてしまうことも多々あります。
後悔しないうちにバックアップをきちんととるクセをつけておきましょう。
ちなみに僕のバックアップは下のリンクのようになっています。参考までにご覧になってみてください。
[blogcard url=”https://logcamera.com/nas/″]