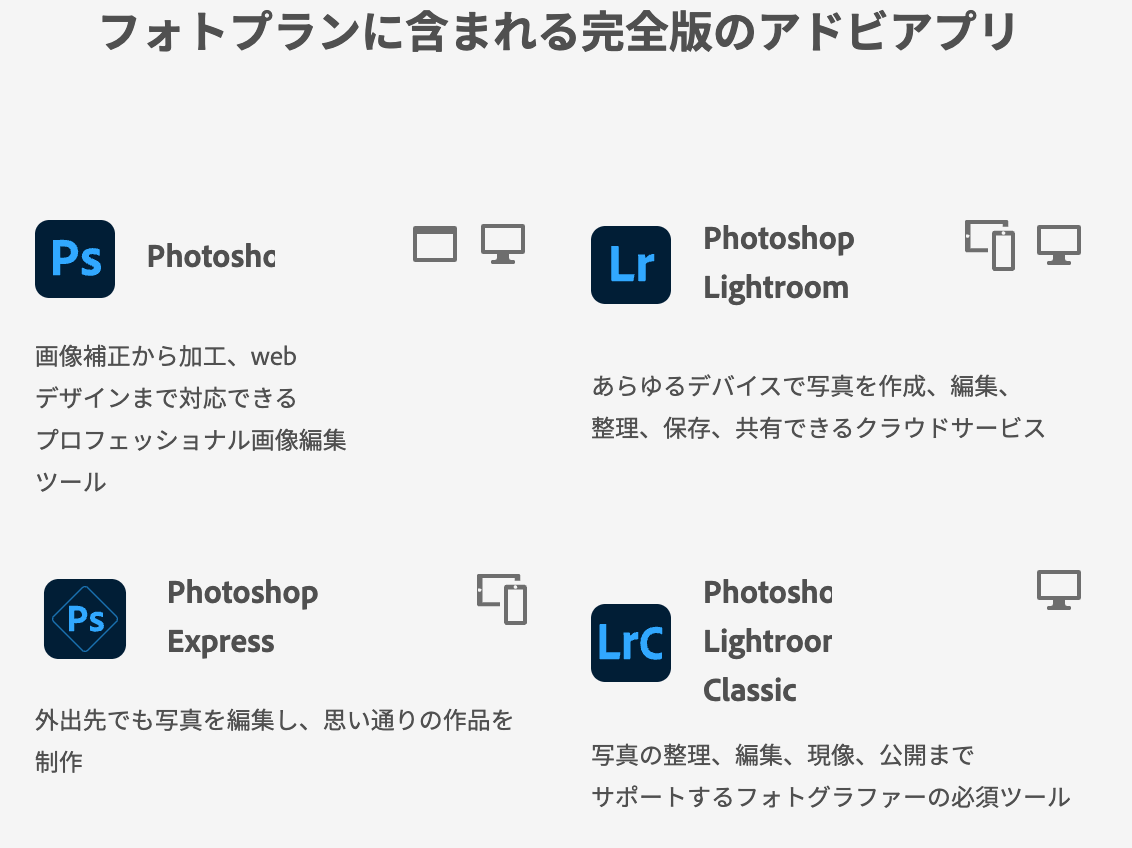この記事には広告を含む場合があります。
記事内で紹介する商品を購入することで、当サイトに売り上げの一部が還元されることがあります。
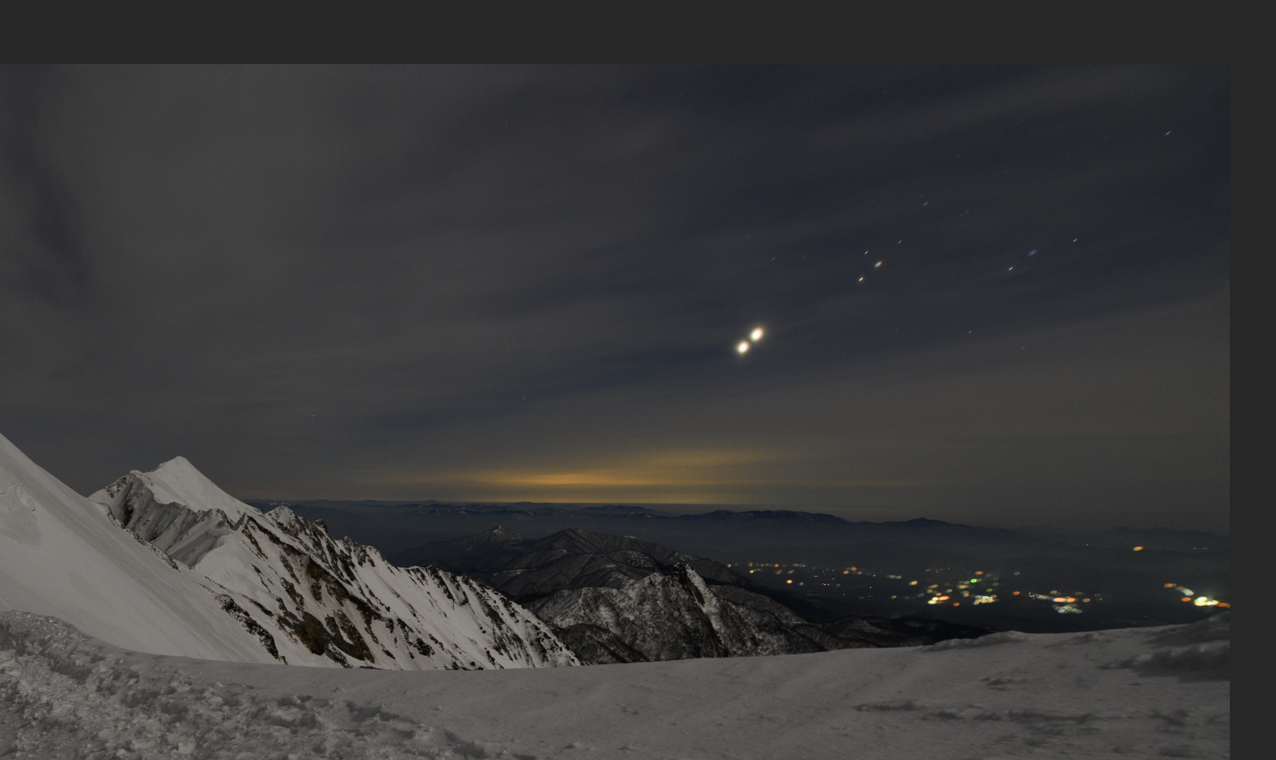
Photoshopで被写界深度合成をするとピントがあっているところを簡単にマスクしてくれ、きれいなパンフォーカスの写真にすることができます。
しかし、自動でやってくれるのはいいんですがたまにピントがあってないところがあったりしませんか?
マスクで切られちゃってるので結局うまくできなかったという経験もあるでしょう。今回はそんな時の対処法を書いてみます。
被写界深度合成ってなんぞというかたはこちらを。
[blogcard url=”https://logcamera.com/hishakai-kosei/″]
目次 非表示
実際に被写界深度合成してみる
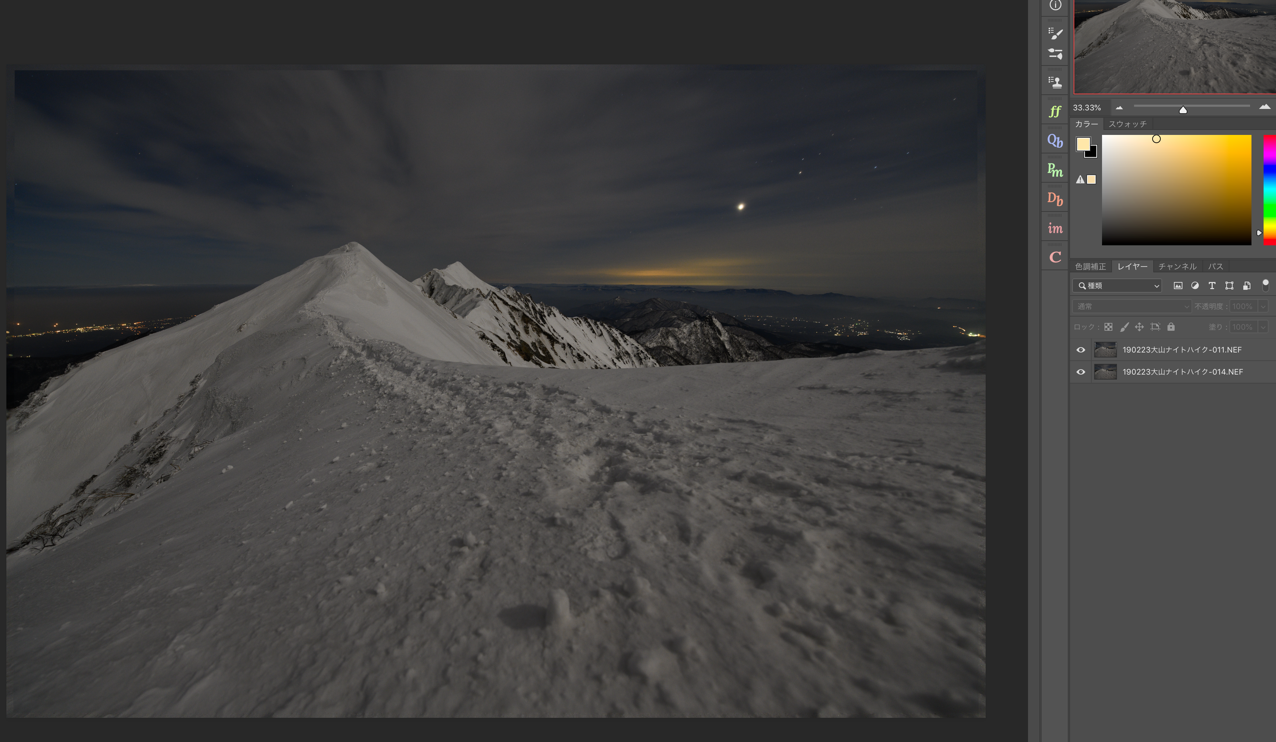
ではこちらの写真を被写界深度合成してみます。
手前の足跡の部分と奥の山の部分は距離がありすぎるのでどれだけ絞ってもパンフォーカスにはなりません。今回はピント位置を変えて2枚撮りました。
詳しいやりかたはさっきのリンクに書いてるので今回はすっとばしますが、位置を合わせて合成するだけの簡単なお仕事。
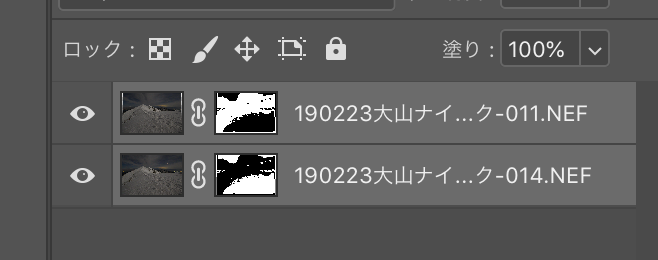
2枚のレイヤーを被写界深度合成するとこんな感じです。
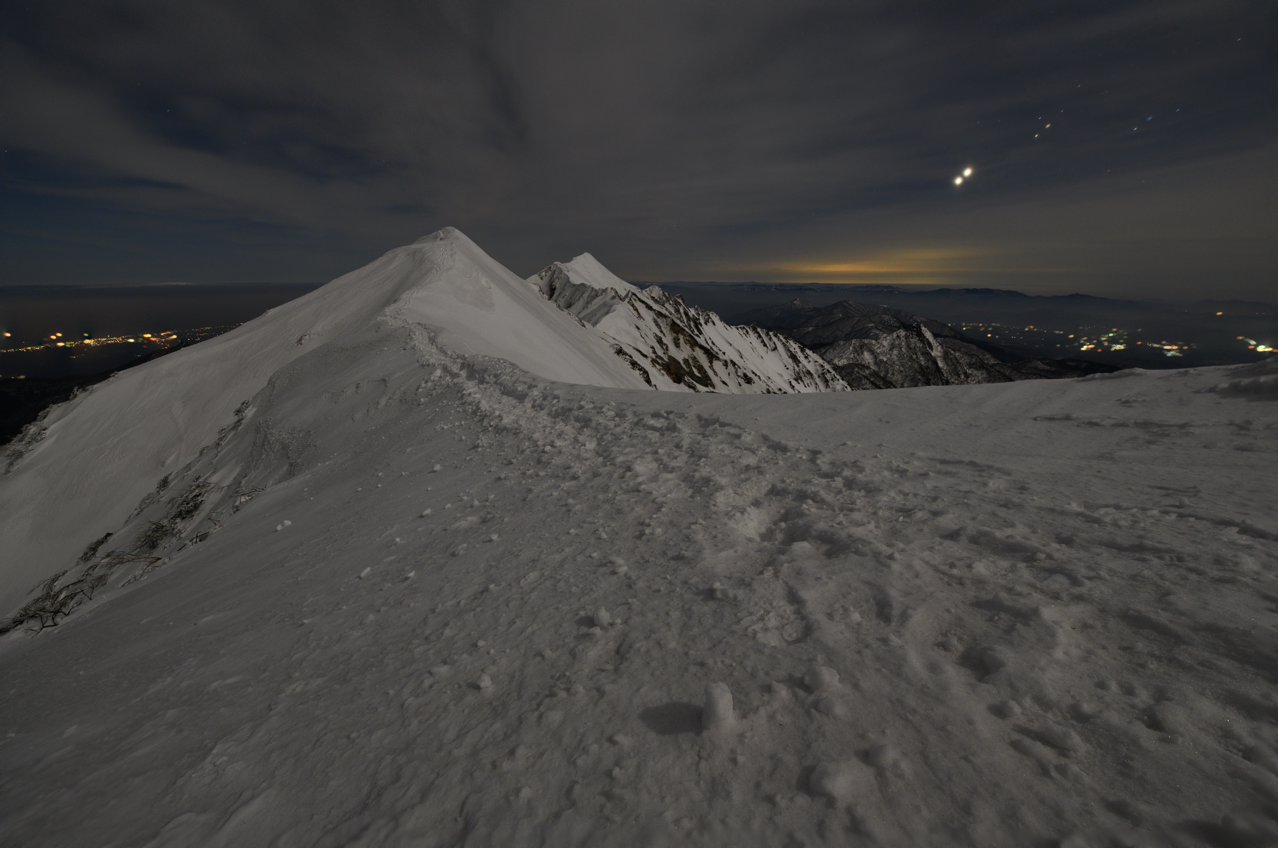
わりと少ない素材でしたが、なかなかいい感じに仕上がりました。もっと枚数が多いとさらにきれいなパンフォーカスになります。
んですが、よく見てみると
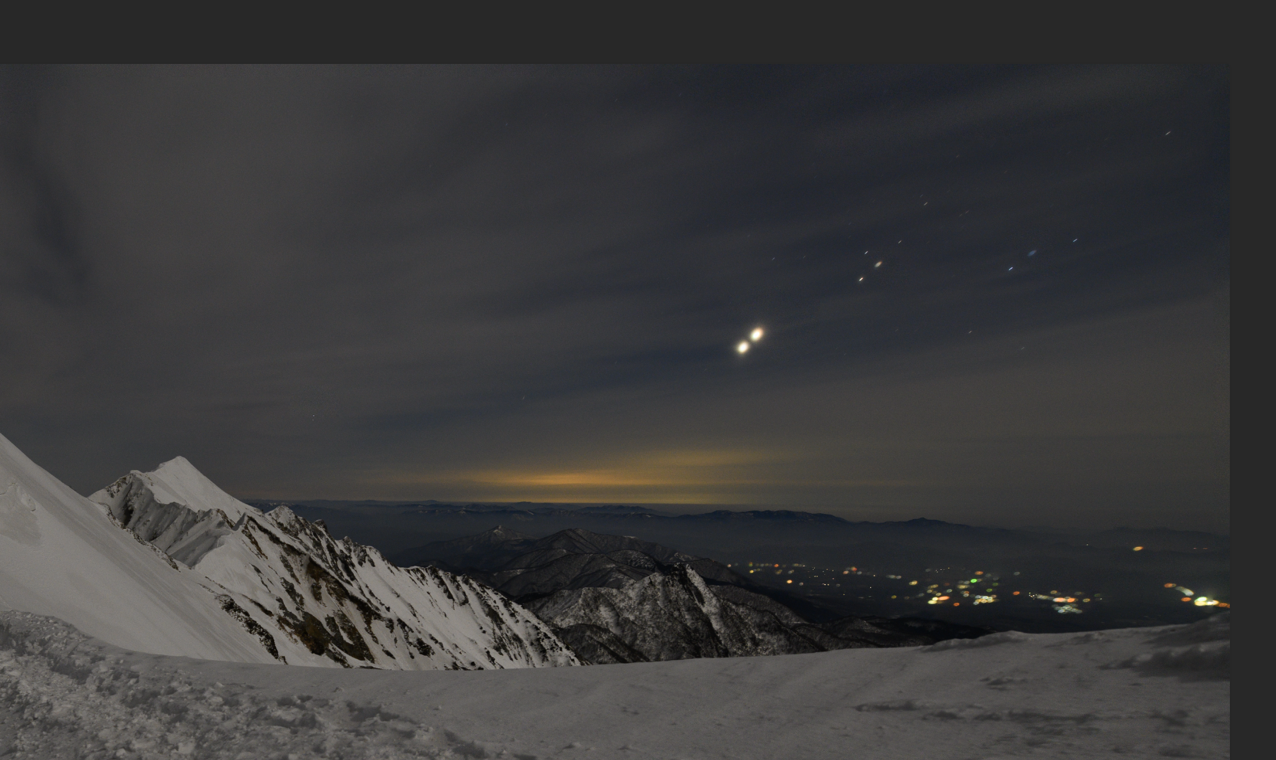
あれあれ、星が2つになっています。
実際のレイヤーを見てみましょう。
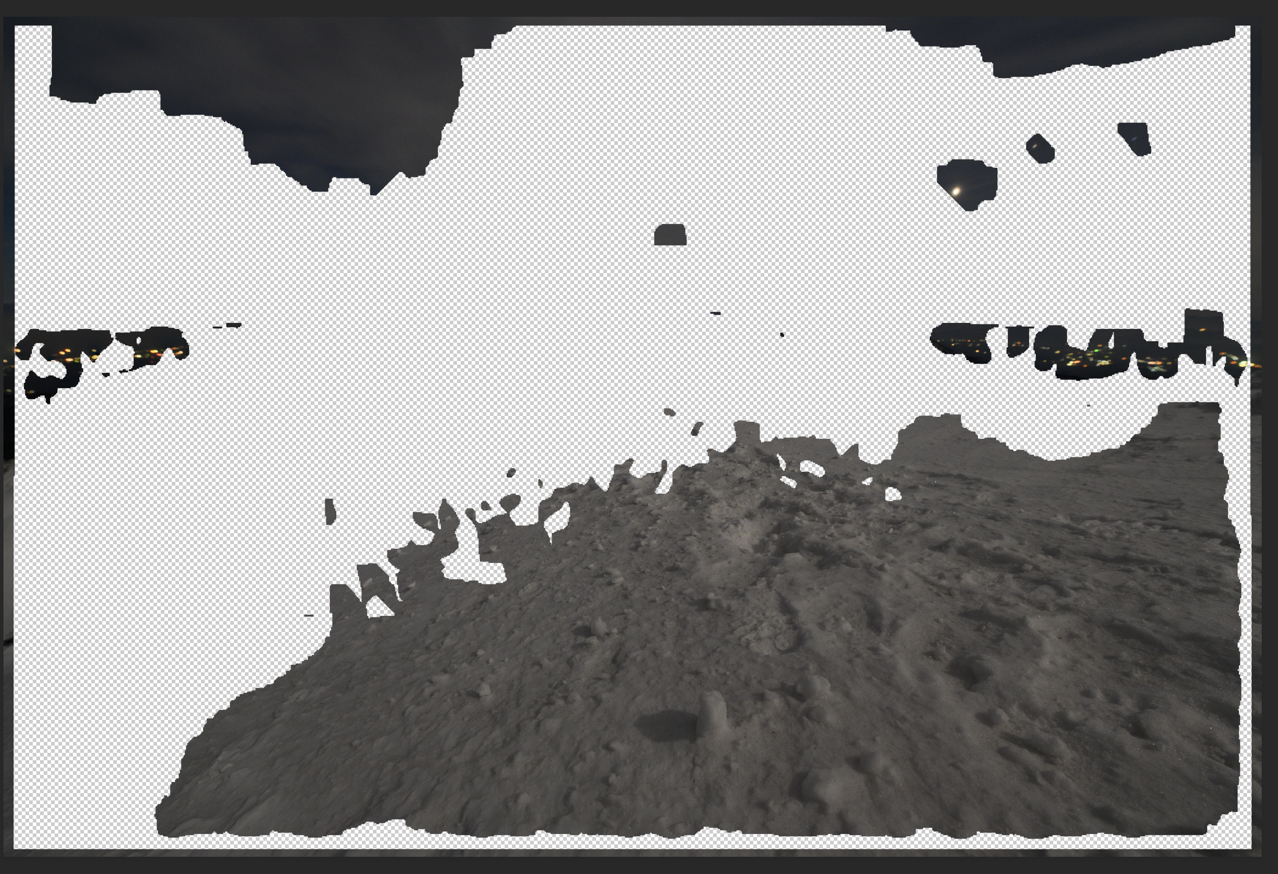
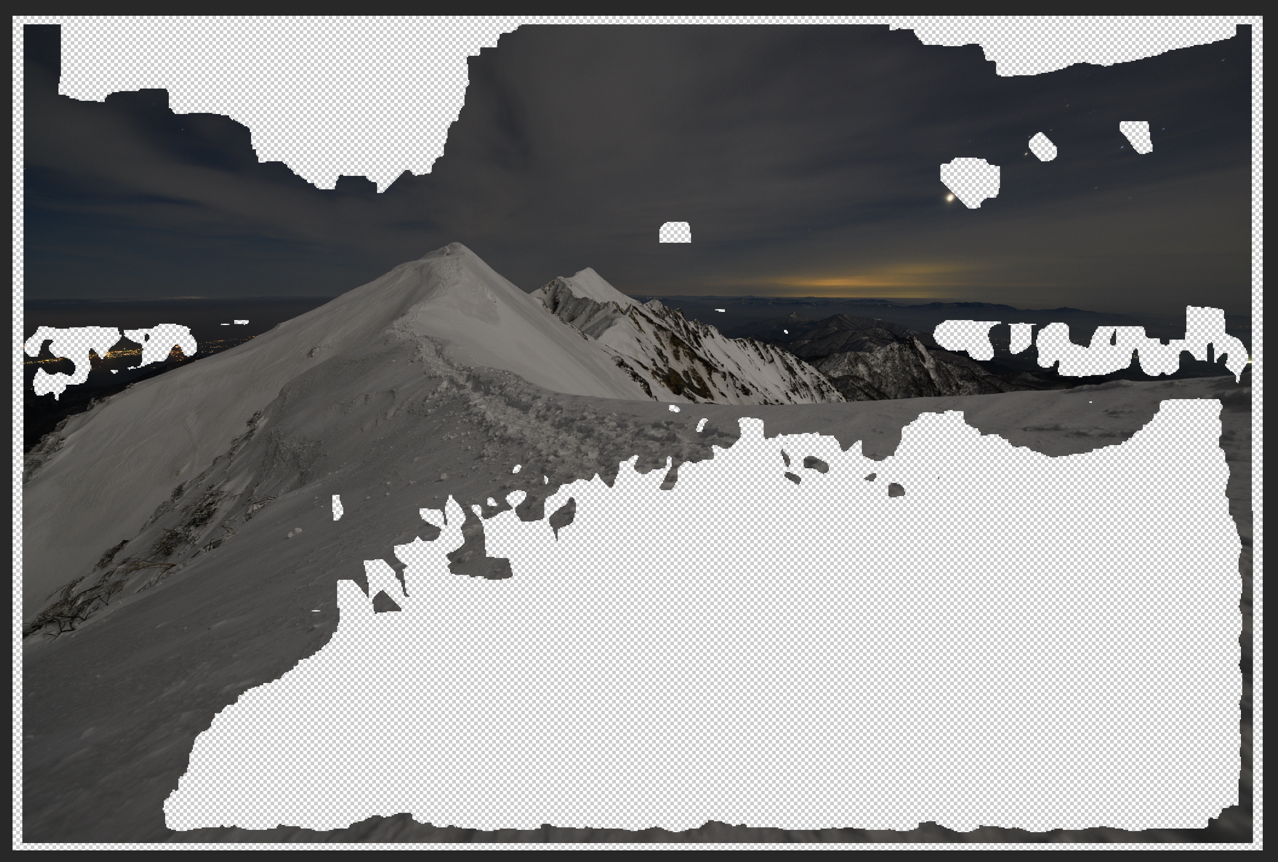
[twenty20 img1=”9717″ img2=”9716″ offset=”0.5″]
比較できるやつも置いときます。
Photoshopが自動でうまいことマスクを切ってくれるのはいいんですが、星が2つになっていますね。今回のパターンは撮影時間がズレているために星が動いちゃっているわけですね。
レイヤーだからこの星の部分消したらいいと思うじゃないですか。
けど、これ重ならないようにマスク処理がされているのでどっちか少しでも消すと透明になってしまうのです。
ほかにも、ピントがあってない方を残されたとかいう経験があるかたいらっしゃるのではないでしょうか?
こんな時の対策、じつはけっこう簡単にできるのです。
元画像を残しておく
重ならないようにマスクを切られてしまうので、元画像がないわけで、それなら元画像をとっておけばいいわけです。
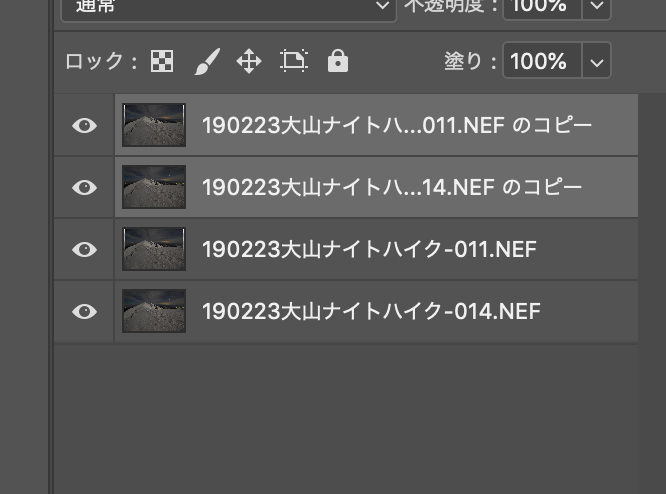
このように元画像をコピーします。
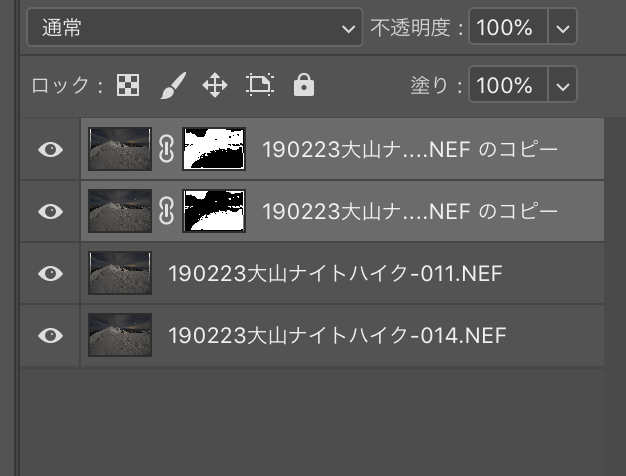
そして、片方のペアにだけ被写界深度合成をします。こうすると被写界深度合成したものともとのレイヤーが残ったままになります。
あとは簡単ですね。気に入らないところはいい部分が残るようにマスクを調整してやればいいわけです。
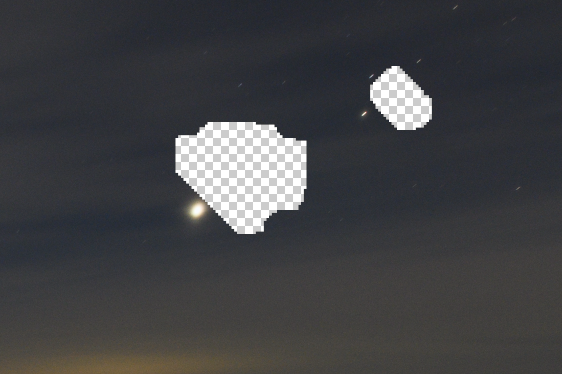
例えばこの星の部分はダブって写っちゃってるのでいらないから消しましょう。
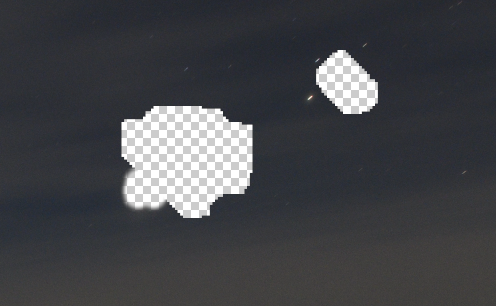
こんな感じ。被写界深度合成だけした2枚のレイヤーだけならこの消した部分が透明になってしまうのですが、元の写真が残っているのでここをうまく調整します。
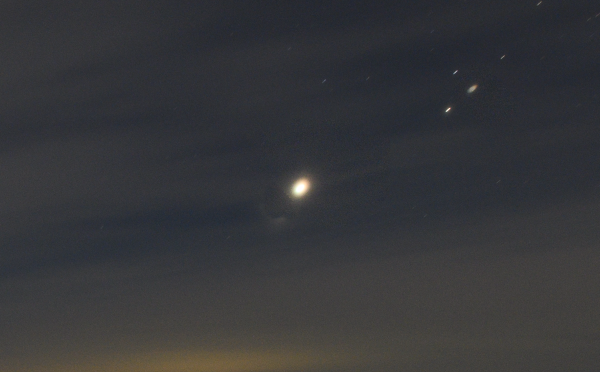
元のレイヤーを生かしてやるとこんな感じ。消しゴムで消しただけなので空にちょっと違和感がありますが、このへんはスポット修復ブラシツールでも使ってうまくなじませてやりましょう。
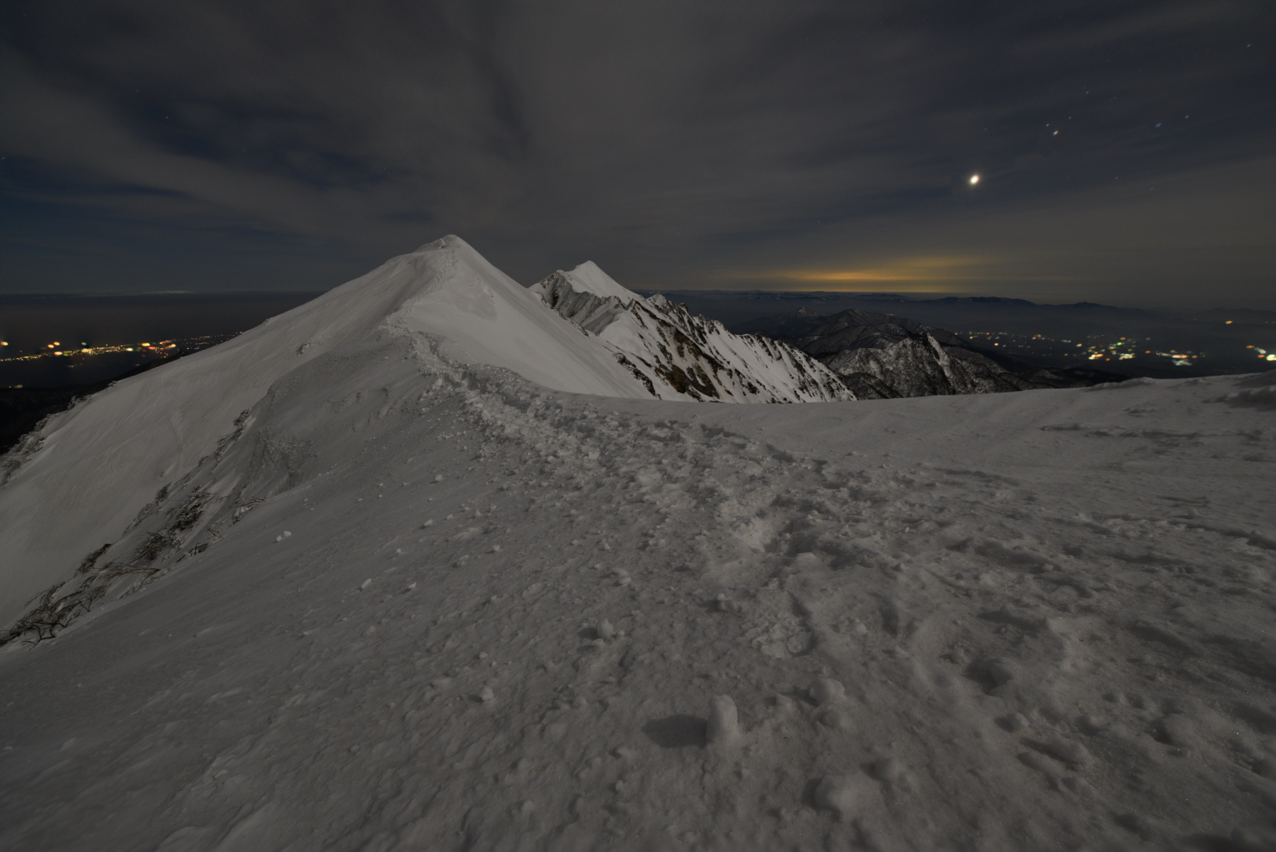
ということで調整したらこんな感じ。
けっこう悩ましかった被写界深度合成後の調整が、わりと簡単にできちゃいます。
まとめ
最近ではカメラにも被写界深度合成用に素材を撮れる機能もついています。
パンフォーカスにしたい場面ってけっこうあるので参考になれば幸いです。