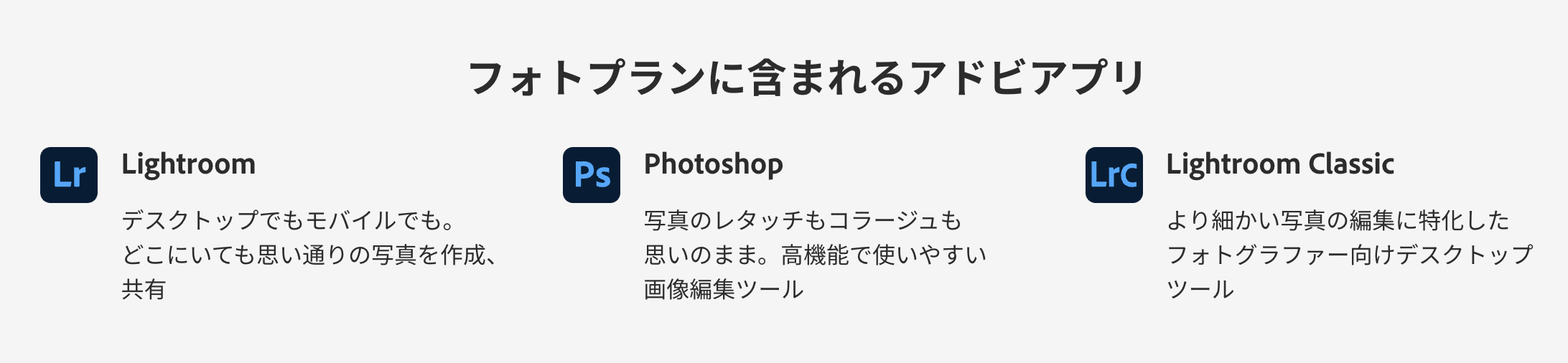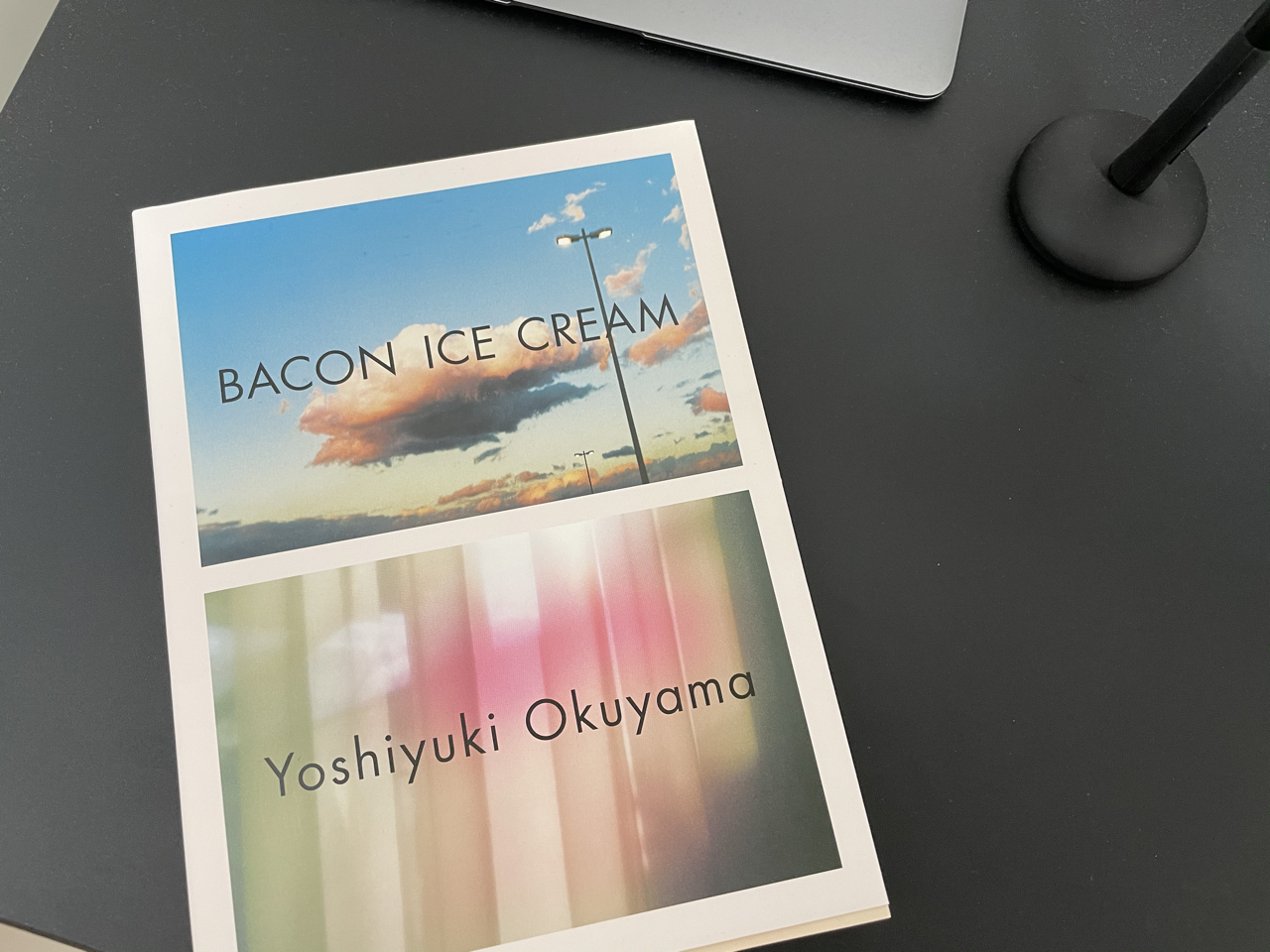この記事には広告を含む場合があります。
記事内で紹介する商品を購入することで、当サイトに売り上げの一部が還元されることがあります。
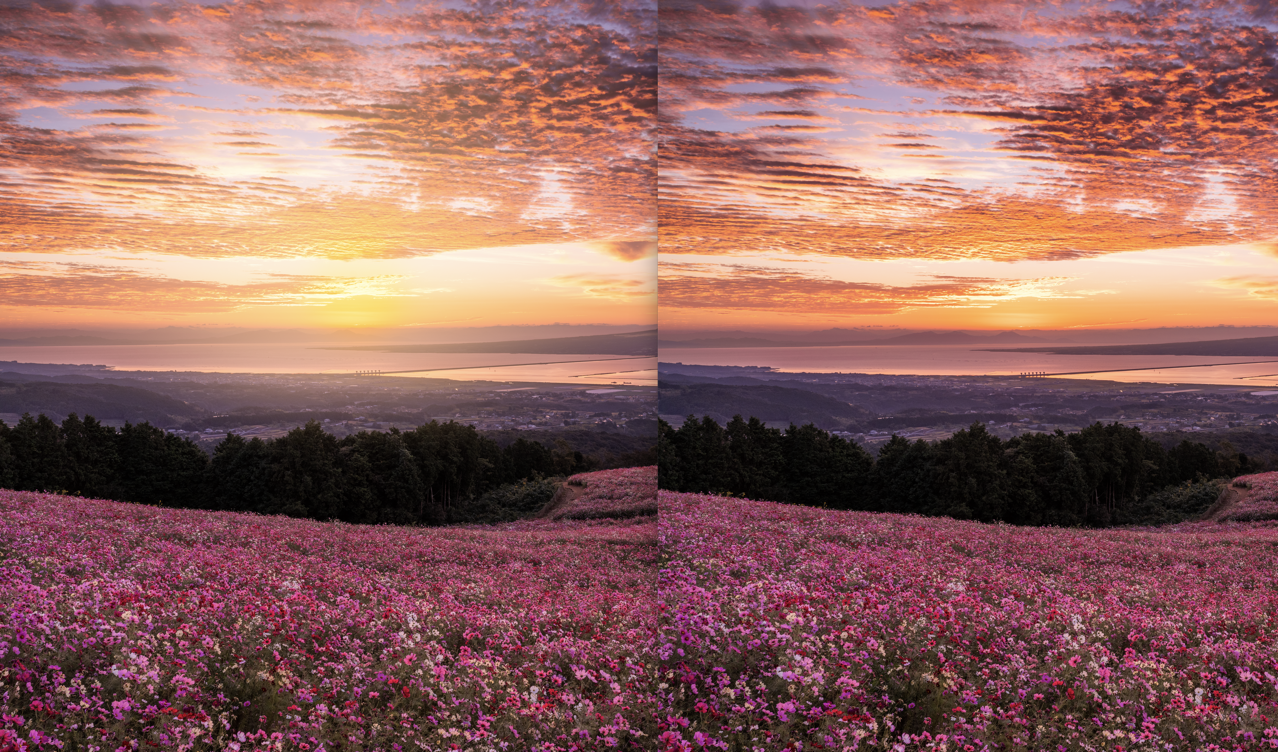
Photoshop大好きsaizouですこんにちは。
今日はあなたが撮影した写真に手っ取り早く印象的な光を加える方法をご紹介したいと思います。 手法としてはそこまで目新しいものではないのですが、特に名前がついてるわけではないので僕はこのテクニックのことをタイスケフラッシュと呼んでいます。
これは友人であり偉大なフォトグラファー・タイスケ氏(@taisukegt15)が昔わりと多様していたので、僕が勝手に名付けました。しかし最近、タイスケ氏はタイスケフラッシュをあまり使わなくなっているのでなんと呼んだらいいか困っていますが、便宜上ここではタイスケフラッシュとして話を進めます。
目次 非表示
タイスケフラッシュのやり方
タイスケフラッシュの何がいいかというと、手っ取り早くそれっぽくなることです。わあい、手っ取り早くそれっぽい。saizou手っ取り早くそれっぽい大好き!!
タイスケフラッシュはPhotoshopを使って行います。ということで、手順は説明しますが細かいことはいちいち説明しませんよ、義務教育じゃないんですからね。

さて、ではこちらの写真にタイスケフラッシュを使っていきましょう。コスモス畑と朝焼けのきれいな写真です。手前のコスモスが非常に美しくビジュアルウエイト的にそちらに目がいってしまうのでもう少し空を鮮やかにしたいという算段です。

新規レイヤーを立ち上げる
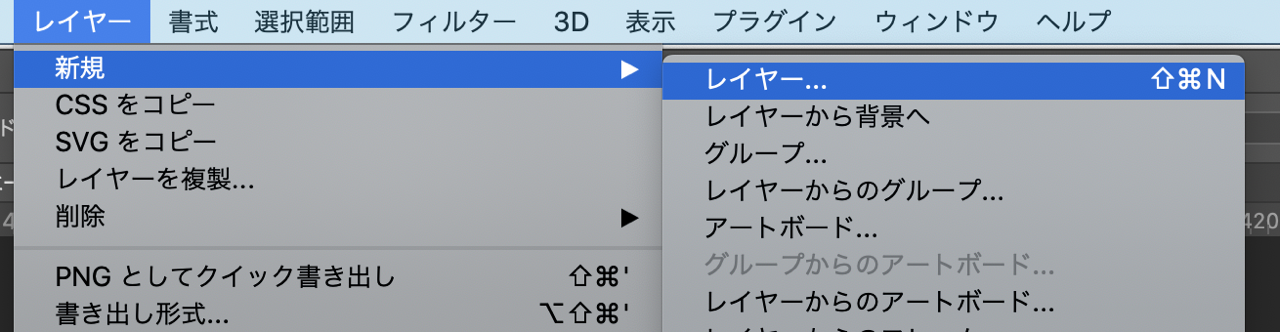
「レイヤー」→「新規」→「レイヤー」から新規レイヤーをつくります。
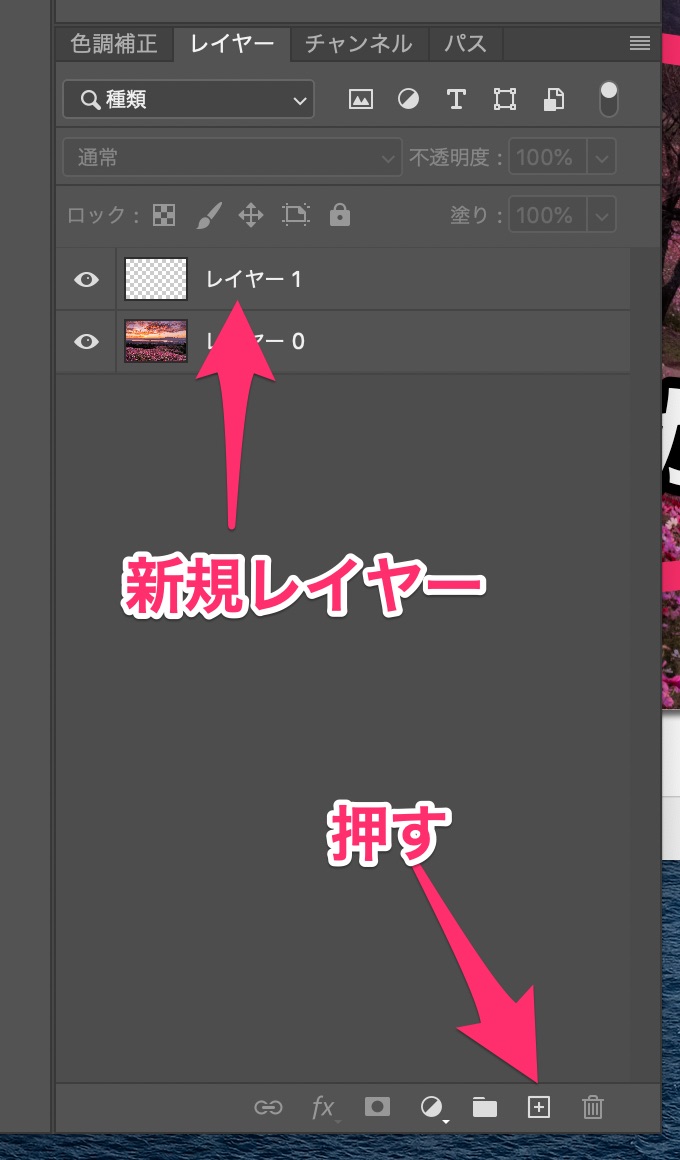
下の「+」みたいなボタンを押すのが手っ取り早いですね。これでも新規レイヤーが立ち上がります。
ブラシの設定
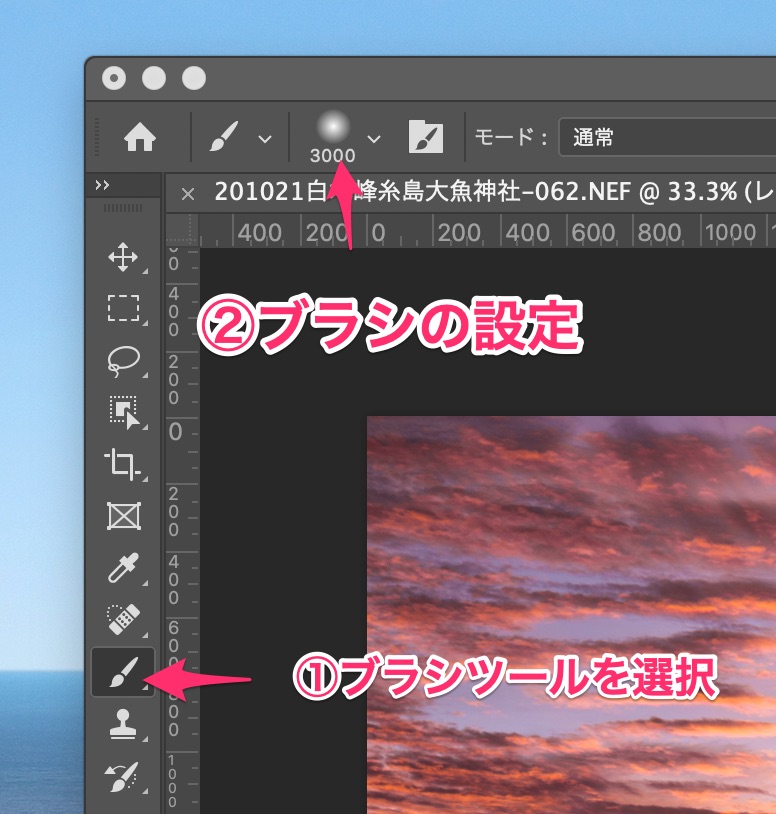
タイスケフラッシュはブラシを使って効果を入れていきます。
①ブラシツールを選択し、②ブラシの設定をしていきましょう。
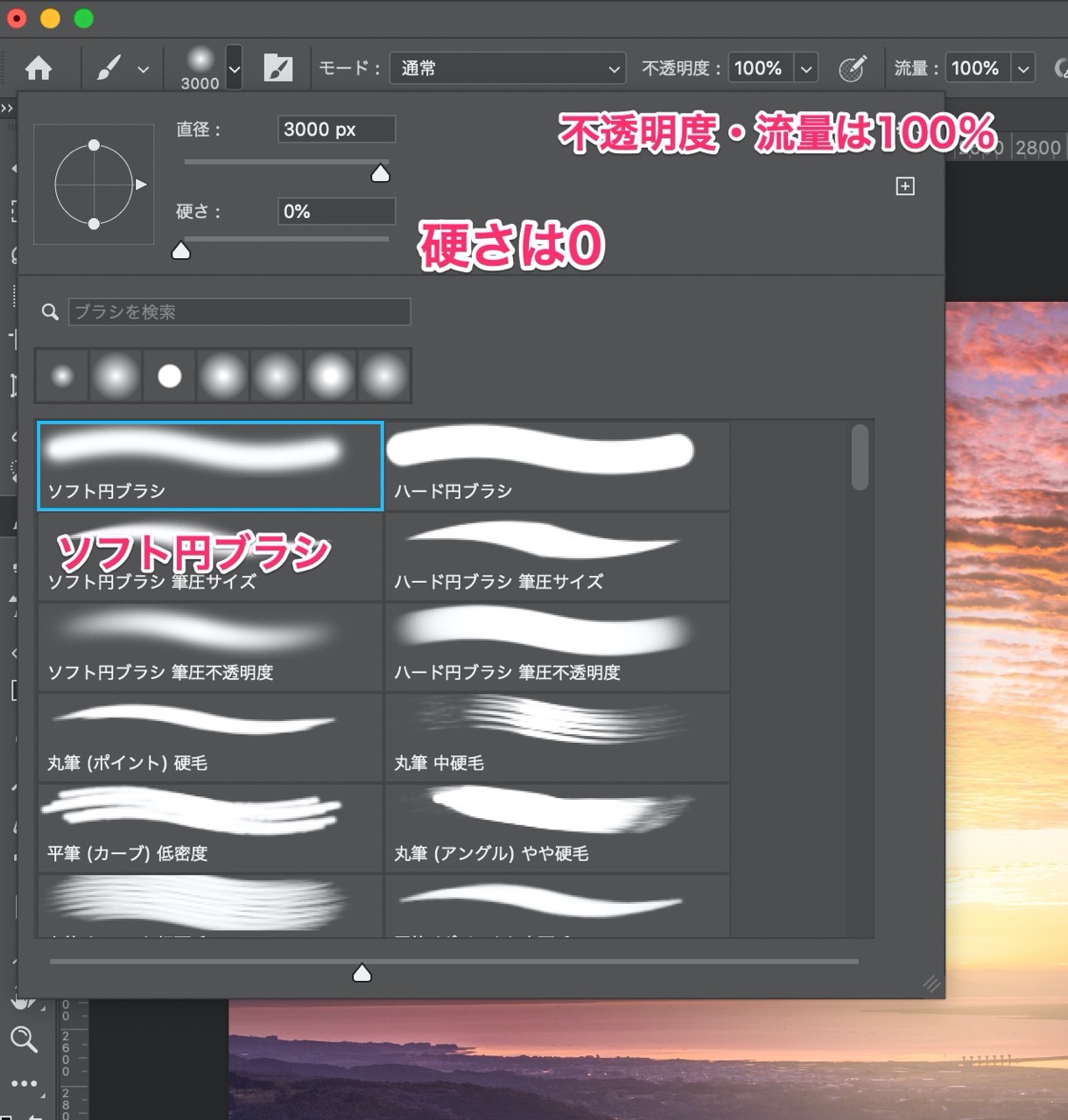
ソフト円ブラシを選択します。不透明度・流量はとりあえず100%でいいでしょう。ここは適当で。後で調整もできます。
光のふわっとした効果を加えるので硬さは0にしておきましょう。ブラシの直径は3000になっていますがここも塗る場所によって適宜変えてみましょう。
色を選択する
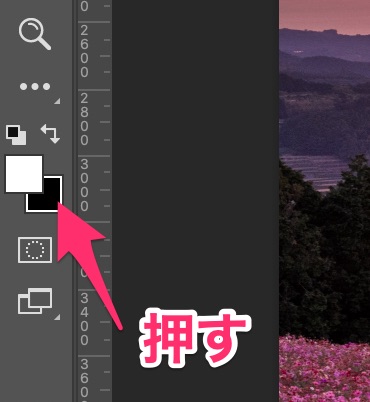
ブラシの色を選んでいきます。描画色を設定のボタンを押します。
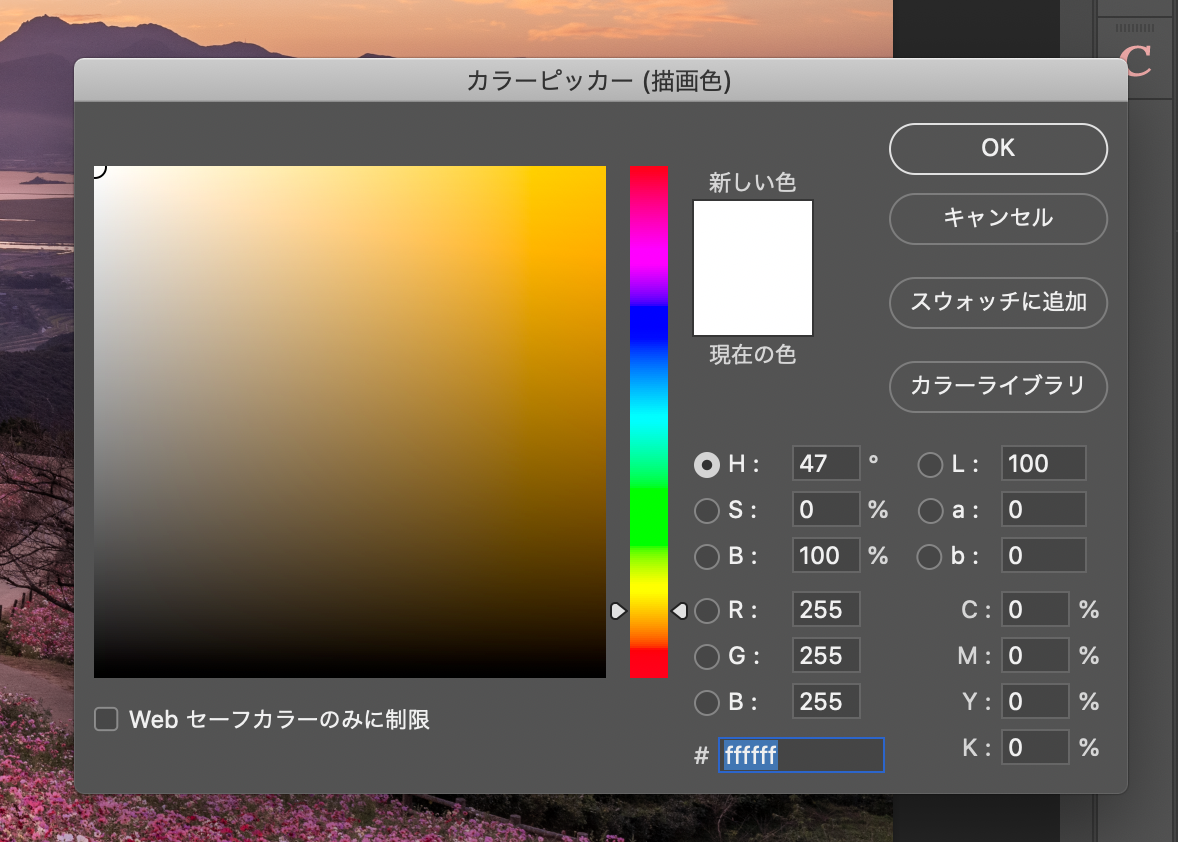
この画面が開くと、マウスのカーソルがスポイトのようになるはずです。このスポイトのカーソルで選択すると選んだポイントの色を描画色として設定できます。

光は似た色のものを選んでおくと馴染みがいいです。今回は焼けて一番あかるくなっている部分を描画色として選びました。このへんは似たような色ならだいたいOKなのでざっくりいきましょう。
新規レイヤーに描画色で塗る

新規レイヤーを選択しブラシで塗ります。少し大きめのブラシのサイズにしておいてワンクリックで丸を置くような感じだときれいになります。
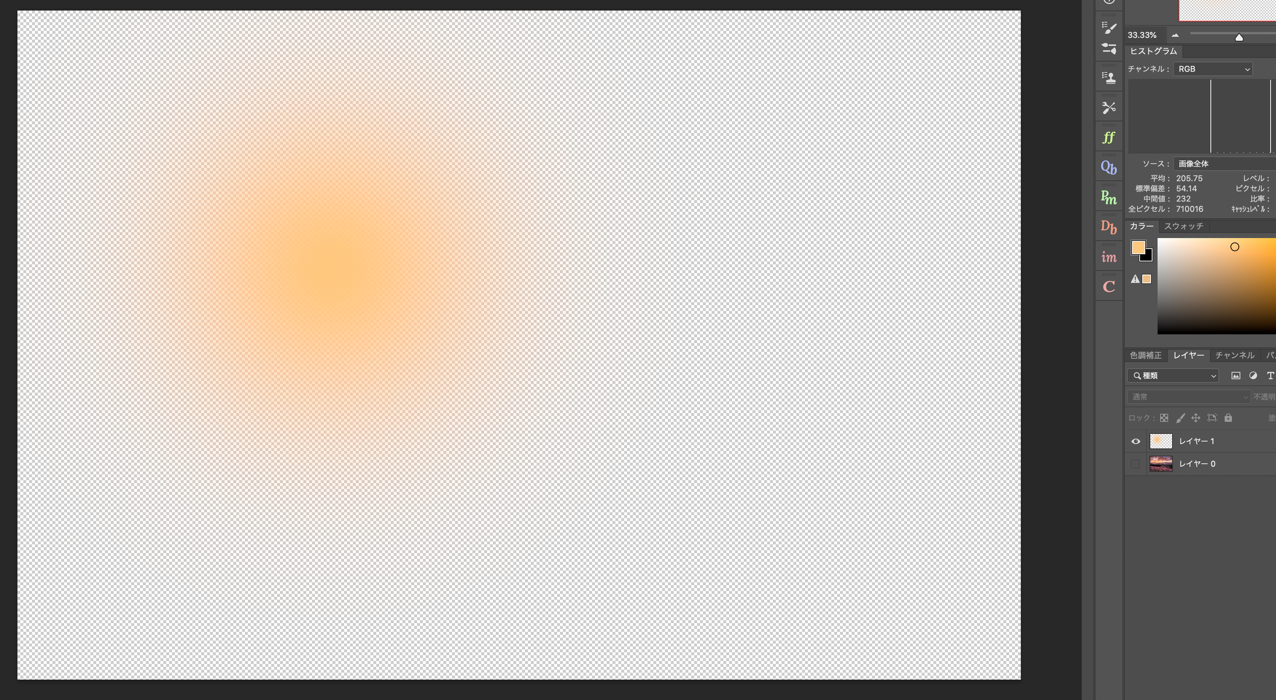
背景を隠してみたらこんな感じ。
サイズを変更する
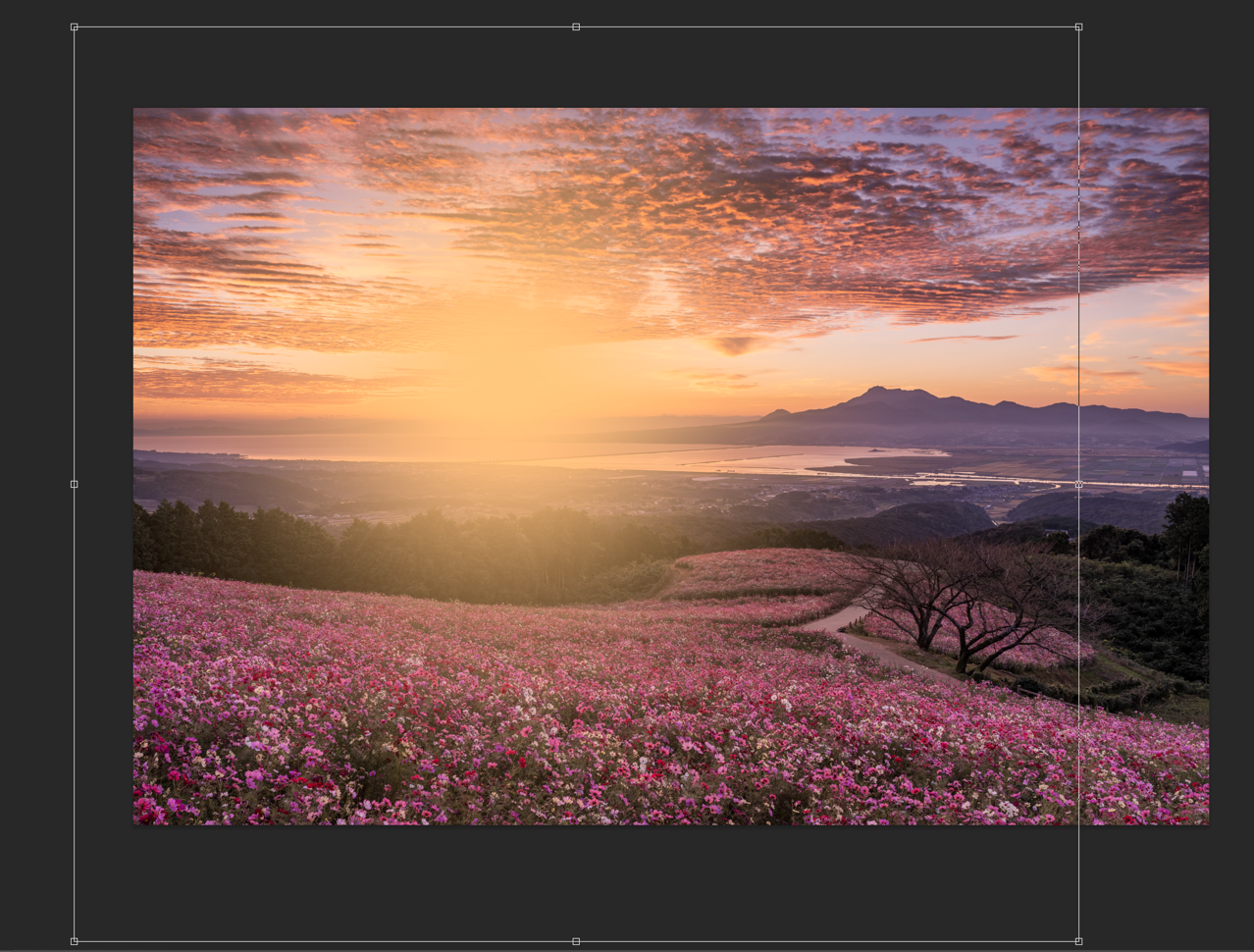
「⌘+T」もしくはメニューから「編集」→「自由変形」で塗った光のサイズを変更したり場所を動かしたりできます。
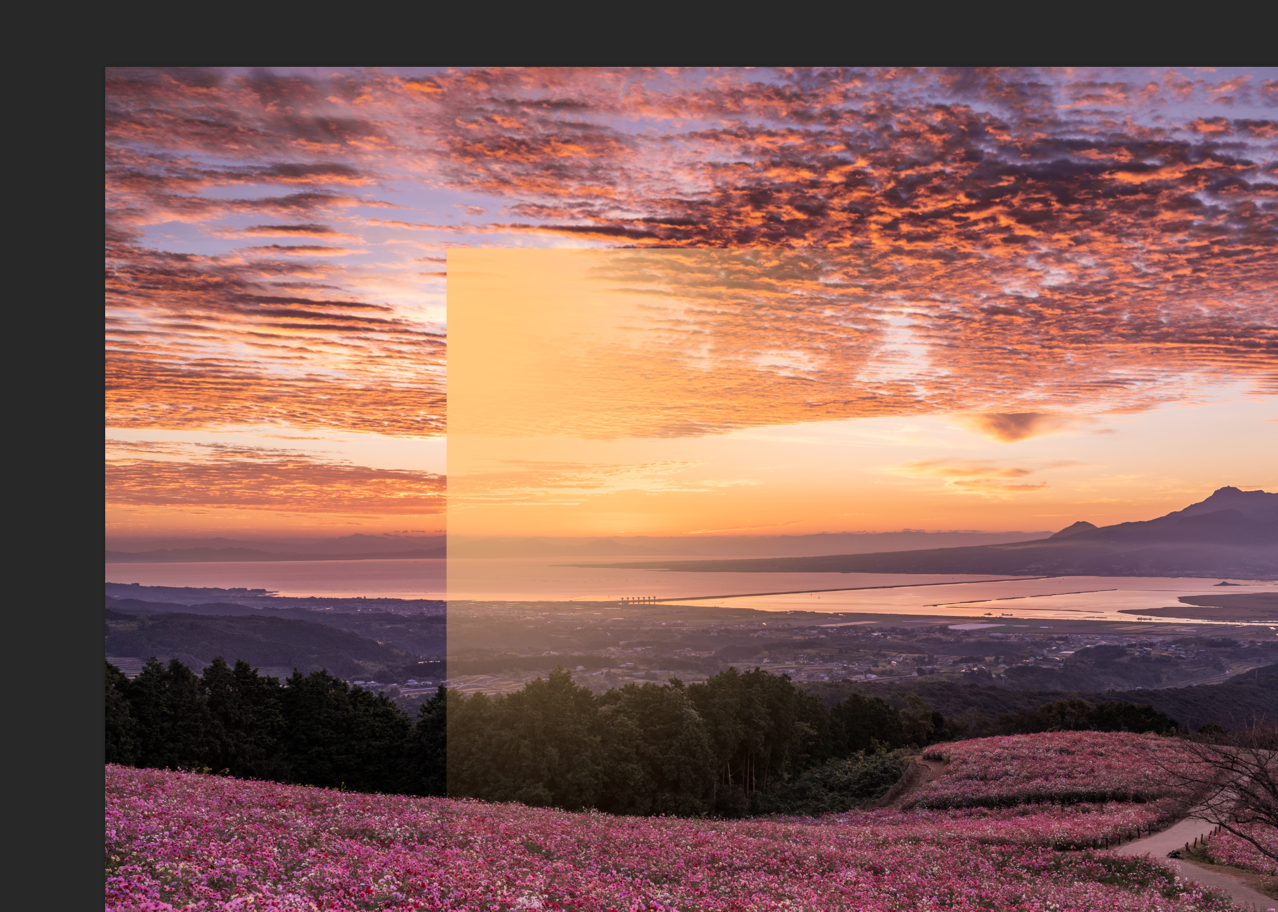
ブラシのサイズで調整してもいいのですが、画面の隅のほうを塗ると隅の部分が切れてしまい、後から動かしたときこのようにカクカクしてしまいます。
少し小さめで光を描いておき、自由変形で大きくしたほうが調整しやすいです。
描画モードを「スクリーン」にする
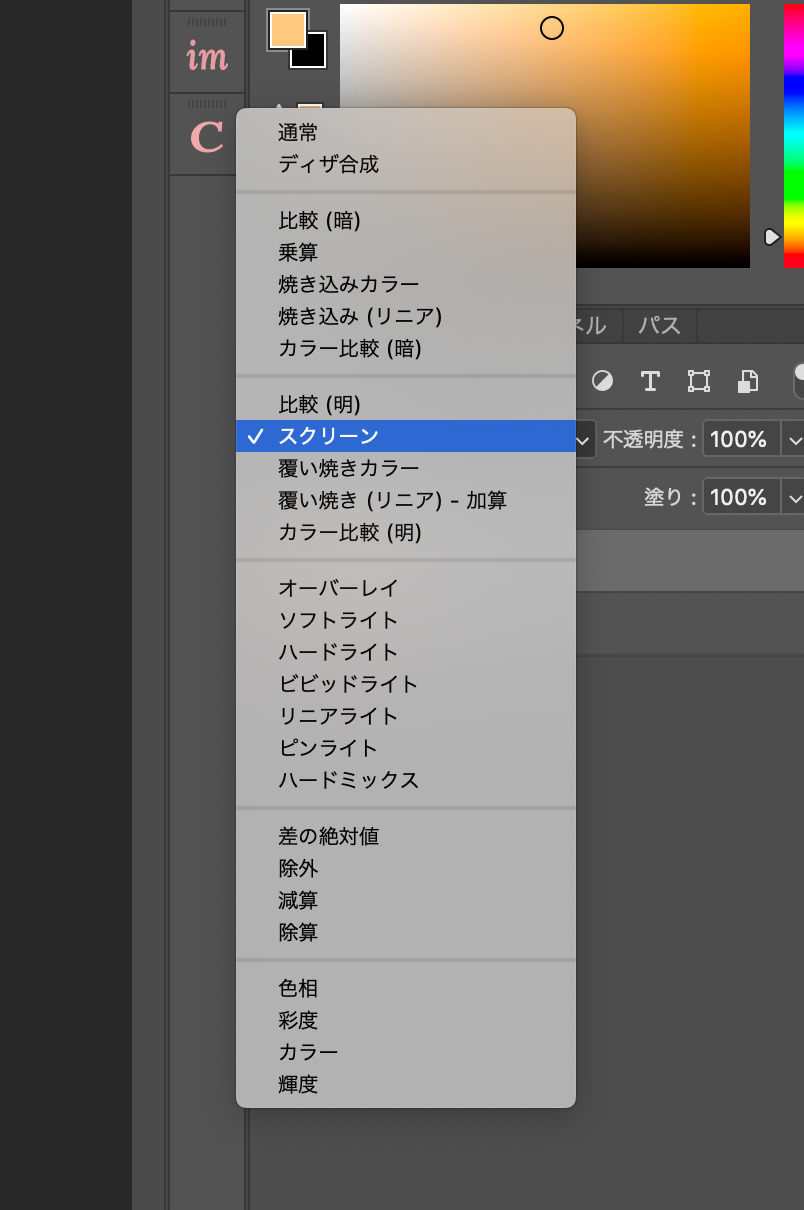
描画モードをを「スクリーン」にします。

すると、このように光が輝いているような効果が得られるわけです。すてきですね。
マスクや不透明度で調整
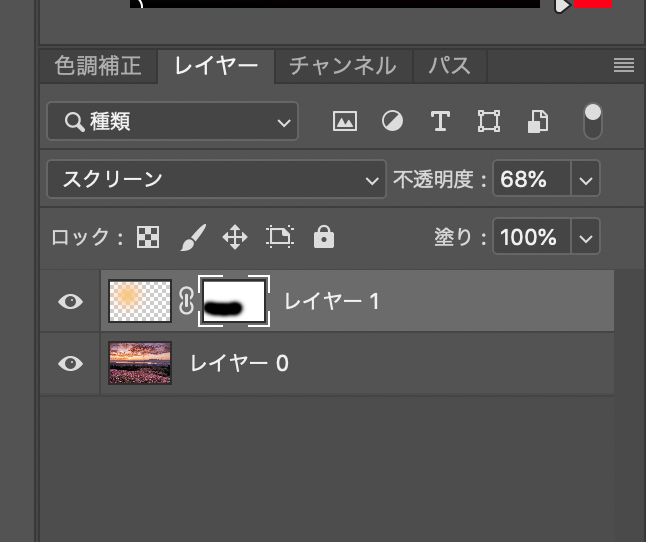
そのままだといかにも「君、塗っとるな〜」という感じになるので「不透明度」や「レイヤーマスク」で自然に仕上げましょう。Photoshopで一番大切なのはPhotoshopを使ってる感を見た人に感じさせないことだと思います。
できあがり

ということでできあがりがこんな感じ。

比べてみるとキラキラ感が増しているのがわかりますでしょうか。今回はちょっとわかりやすく強めに効果をかけているので少しクドく感じると思います。
隠し味的に使うくらいがちょうどいいと思います。
光があるところに入れる
タイスケフラッシュを使うときの注意点としては、光があるところに乗せるように使うという点です。この写真のようになんの光もないところに急に使うと、いかにも「こいつ塗ってんな」感が出てくるので注意しましょう。
マスクできれいにその違和感を消してあげることもできますが、まあめんどくさいので、手っ取り早くそれっぽいのが大好きなログカメラ読者諸氏におかれましては光に乗せるような感じで使ってもらえればと思います。
まとめ
ということで、手っ取り早く印象的な光を加えるタイスケフラッシュのやり方でした。けっこういろんなシチュエーションに使えるのでいろいろ試してみてくださいね。