この記事には広告を含む場合があります。
記事内で紹介する商品を購入することで、当サイトに売り上げの一部が還元されることがあります。

写真を現像したりレタッチしたりするとき外部ディスプレイがあると便利です。
普段はノートパソコンで現像やレタッチをしていても外部ディスプレイがあると、繋いで大きな画面で作業することができます。
とはいえ、ディスプレイモニターもピンからキリまであるので、どんなものを選んだらいいか迷いがち。
今日はディスプレイモニターを選ぶ際に出てくる用語などをまとめつつ、知っておきたい14個のポイントを解説してみます。
目次 非表示
ディスプレイモニターを選ぶときのポイント
1.インチ数

まずは気になるのが画面の大きさ。
写真のセレクトから現像、レタッチに至るまで、やはり画面の大きさは大きいほど作業領域が広がるのでやりやすくなります。
ピントが合ってる合ってないなども、画面が小さければいちいち拡大しないといけなかったりしますが、画面が大きければその確認もしやすいですね。
せっかく外部ディスプレイを用意するのであればできるだけ大きなものを選ぶといいと思います。
一般的には24インチや27インチ。最近ではウルトラワイドモニターなど30インチを超えるものもあります。
画面が広ければたくさんのウインドを広げてることができますが、その分視線を動かす範囲も広がるので慣れないうちはちょっと疲れてしまうかもしれません。
2.ディスプレイの形状
27インチなどであれば、一般的な平面のディスプレイですが、30インチを超えるウルトラワイドモニターの中には湾曲しているタイプがあります。
デスクで作業する場合、横に広いと端の部分は斜めから見るようになりますが、湾曲していると首を振っても視線が正面となり見やすくなります。
一方で、湾曲していると線などが曲がって見えてしまう可能性があります。シティスケープなど、水平垂直をパキッと出したいような写真を扱う場合は避けた方がいいかもしれません。
3.解像度

ディスプレイモニターは小さな点がたくさん集まって構成されています。この点が多ければ多いほどモニターに表示される画像も滑らかになります。
解像度というのはこの点がいくつあるかを表したもの。
解像度には以下のような規格があります。
- フルHD(1920×1080)
- WQHD(2560×1440)
- 4K(3840×2160)
- 5K(5120×2880)
解像度でもディスプレイのサイズが違えば、見え方は変わってきます。
27インチくらいのサイズに多いWQHDも、例えば40インチ近くのウルトラワイドモニターであれば1ドットあたりの大きさが大きくなってしまうので、比べると画像が荒く見えてしまいます。
iMacの5Kモニターなんかは27インチの中に5120×2880の解像度があるため1ドットあたりが非常に細かく、文字なども滑らかに表現されます。
4.画素密度
画素密度とは1インチあたりにあるドットの数を示した数値。
dpi(dot per inch )やppi (pixel per inch )で表されます。
さっきの解像度の部分でちょっと触れましたが、画素数が同じでも画面のサイズが大きくなれば1ドットの大きさも大きくなってしまいます。
1ドットが大きくなればその分、粗くなってしまい鮮明さが失われます。反対に1ドットが画面内に細かく配置されていれば滑らかさが増していきます。
つまり画素密度(dpi/ppi )が高ければ滑らか、低ければ粗い、ということになります。
5.パネルタイプ
現在の液晶パネルはIPS、VA、TNの3つの駆動方式に分けることができます。
それぞれにメリットデメリットがあるのですが、基本的に写真の編集をメインに使うのであればIPS方式を選んでおくといいです。
TN方式は他に比べて視野角が狭く、色ずれが大きく、VA方式はコントラストが高いものの色ずれしてしまいます。
IPSは他の方式に比べて視野角が広く、色ずれも少ないといったメリットがあります。
以下に、それぞれの方式のメリットデメリットを表にまとめておきます。
| パネルの種類 | メリット | デメリット |
| TN | コストが安い 応答速度が早い | 視野角が狭い 色ずれが大きい |
| VA | コントラスト比が高い | 色ずれがある |
| IPA | 視野角が広い 色再現度が高い | コストが高い |
もちろん、写真編集だけがディスプレイモニターの使い道ではないかたもいらっしゃると思いますので、用途に合ったものを選ぶといいでしょう。
6.色域
色域というのは色の範囲を示す言葉です。
人の目で見ることができる色の範囲の中から、ディスプレイやプリンター、ソフトウェアなどが再現可能な色の範囲のことをいいます。
色域にはいくつかの規格があり、新しいものになるにつれ、表現できる色の範囲が広くなっていきます。
今回は写真を現像するときに気にしておきたい色域のみをあげてみます。
sRGB
sRGBは国際電気標準会議が定めた国際基準で、さまざまなデジタル機器の標準として定着しています。
標準的ではありますが、表現できる色の範囲は少し狭め
Adobe RGB
LightroomでおなじみのAdobeが提唱した規格がAdobe RGB。
sRGBよりも色域が広く、出版や印刷業界では広く使われている規格
Display P3
Display P3はAppleが作成した規格。
iPhoneをはじめ、MacなどのApple製品で使われています。
この色域、表示するディスプレイが対応していないと、色域の広いコンテンツを表示しても狭い色域の色に置き換わって表示されてしまいます。
逆をいえば、Adobe RGBのように広い色域でコンテンツを作成しても、それを見る人がsRGBのディスプレイしかなければ、本来見せたかった色にはならない、ということになります。
ディスプレイにこだわりがあるような人を除けば、デジタルで写真を閲覧している人のディスプレイはほとんどがsRGBです。
なので、写真をアップするのはSNSやネットがほとんどだという人は、まずは sRGBのカバー率が100%のものを選んでおけばいいと思います。
7.カラーマネジメントモニター
印刷などで色を正確に扱う必要がある場合、キャリブレーションされたモニターが必要です。
モニターの色はそれぞれで違っており、経年変化でも色が変わってきます。そんなモニターの色を正しく合わせるための調整のことをキャリブレーションと呼びます。
キャリブレーションにはソフトウェアキャリブレーションとハードウェアキャリブレーションがあります。
ソフトウェアキャリブレーションはキャリブレーションツールを使い、モニターの特性を測定しパソコン内部の情報を設定、出力される色をソフト的に調整するもの。
ハードウェアキャリブレーションは対応しているモニターを直接調整するものです。
簡単に言うと、ハードウェアのほうがソフトウェアよりも手っ取り早くキャリブレーションできるといった感じです。
このハードウェアキャリブレーションに対応したモニターのことをカラーマネジメントモニターと呼びます。
8.usb-cで給電できるか

パソコンとディスプレイモニターを繋ぐ映像端子にはいくつかの種類があります。HDMIなど耳にしたことがあるのではないでしょうか。
最近ではその映像端子、USB-Cで接続できるものが増えてきました。
USB-Cで接続できることのメリットのひとつに、パソコンから映像を出力するのと同時に給電することができることが挙げられます。
今までだと、映像端子に繋ぐケーブルとノートパソコンの電源ケーブルと2本が必要だったものが1本にまとめることができ配線をすっきりとさせることができます。
9.グレア・ノングレア

ノングレアとは液晶モニターの表面に光の反射を抑える加工を施されたものです。
光の反射が抑えられているため、目への負担が軽く長時間見ていても疲れにくいという特徴があります。
一方で光沢がなくマットな見た目になるため、発色が控えめに見えてしまいます。
反対にグレアはモニターにツヤがあり、色鮮やかに見えるのですが、光の反射が気になったり、長時間使っていると目が疲れやすかったりします。
10.端子類

ディスプレイモニターに様々な端子がついてるものがあります。
ノートパソコンはデスクトップパソコンよりもコンパクトなため、端子類も少なくなっています。例えば、最近のMacBook AirにはUSB-Cしかついていません。
接続するディスプレイモニターにUSB-AやSDカードスロットなどついているものは、ドッキングステーション的に使用することができます。
11.リフレッシュレート
リフレッシュレートとはディスプレイが1秒間に何回画面を書き換えられるかを表したものです。
単位はHz(ヘルツ)で表され、例えば60Hzなら1秒間に60回、画面を書き換えることができます。
ゲームなどでは、このリフレッシュレートが低いと画面が滑らかに表示されないめ、高めのほつがいいのですが、写真を現像するだけならそんなに高いリフレッシュレートでなくても大丈夫です。
12.ディスプレイの稼働範囲
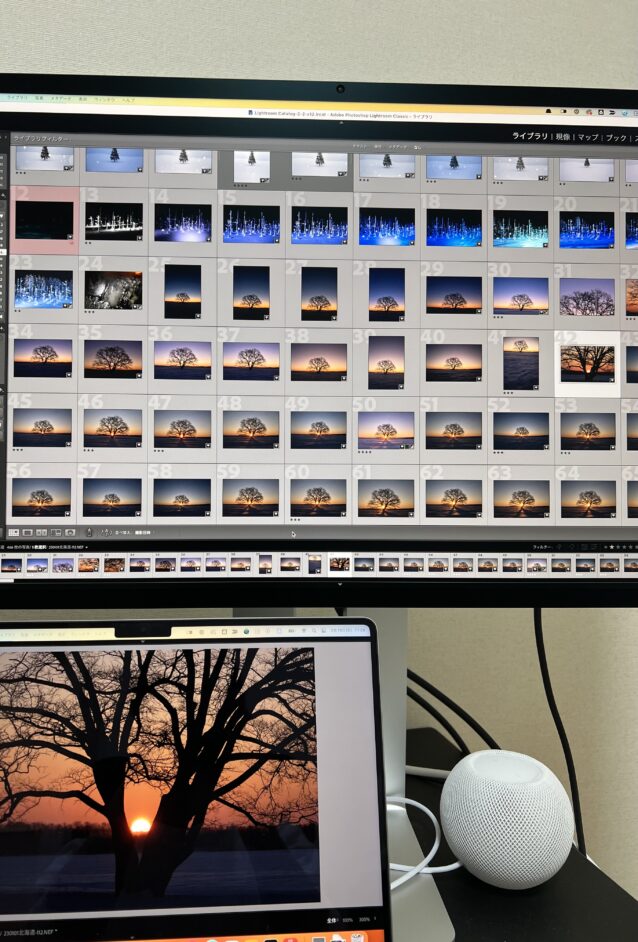
デスクで使う場合、傾けたり高さを変えたりしたい場面も出てくるかと思います。例えば高さが変えられればこのように縦に並べて表示することも可能です。
どれくらいの可動域があるのかチェックしておきましょう。
13.VESAマウント
モニタアームを使いたい場合、VESAマウントに対応してるかチェックしておきましょう。
VESAとは「Video Electronics Standards Association」の略で様々な製品の規格が決められており、モニターアームを取り付ける際もこのVESA規格に対応したマウントでディスプレイとアームを取り付けます。
14.HDR
ディスプレイを調べているとHDRという言葉を目にすることがあります。
これは「High dynamic range」の略なのですが、写真でよく耳にするHDR合成のことではありません。
輝度のレンジをこれまでよりも広くすることで、再現できる明暗の階調が広がったディスプレイのことです。
例えばiPhone12以降では、このHDRに対応しており、明るい部分の輝度がより明るく表現されます。炎や太陽などの強い光を撮影した時に、現実のような輝いて見える表現ができるようになっています。
対応した機材で撮影し、対応したディスプレイモニターで鑑賞しないといけませんが、HDRでの作品作りがしたいのであればそれをきちんとチェックできるモニターが必要になります。
まとめ
いろんな専門用語などがあって、けっこう分かりにくいディスプレイモニター。あなたのモニター選びのお役にたてたら幸いです。


